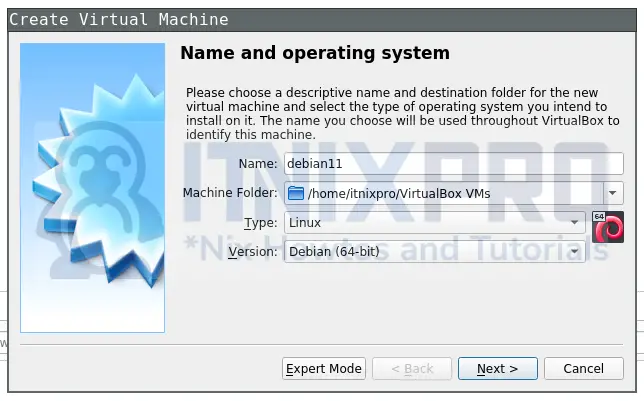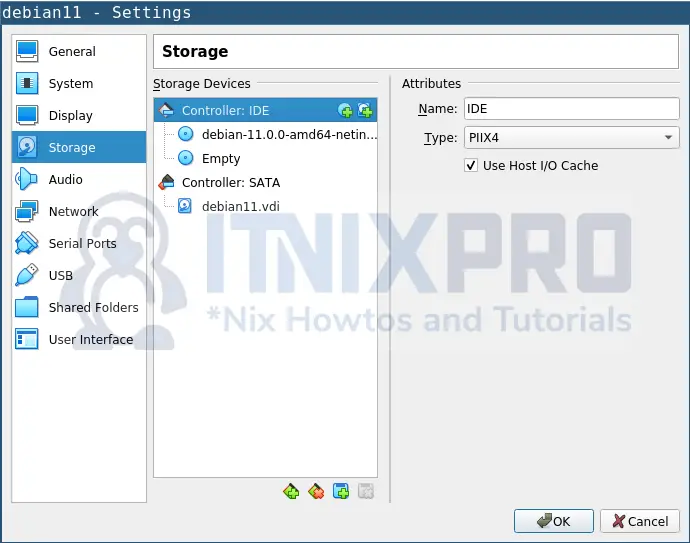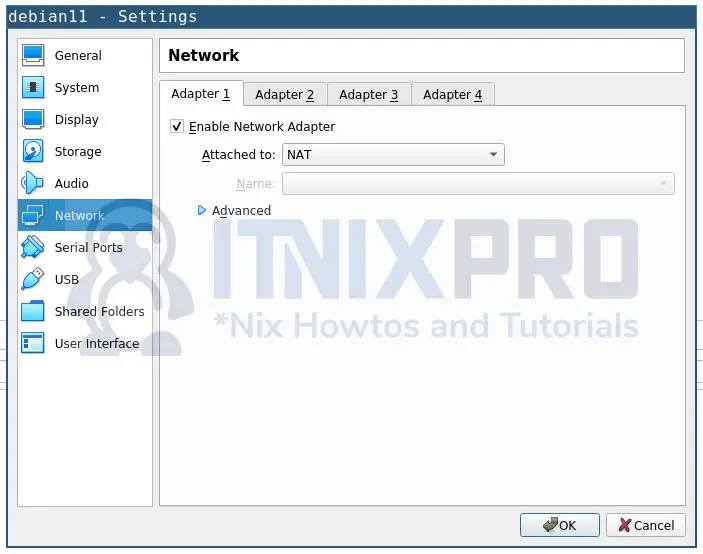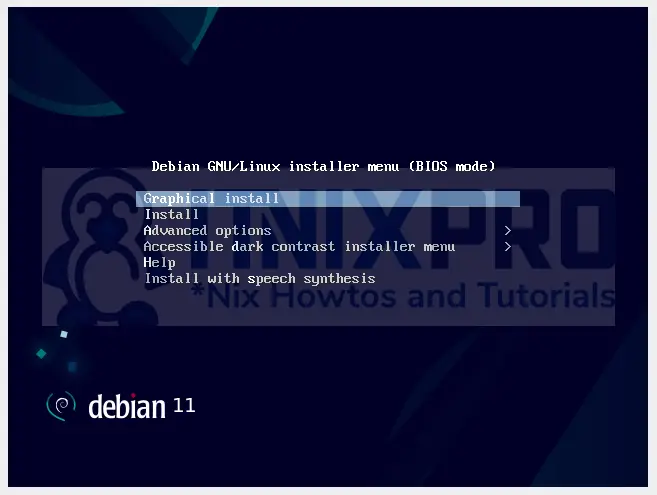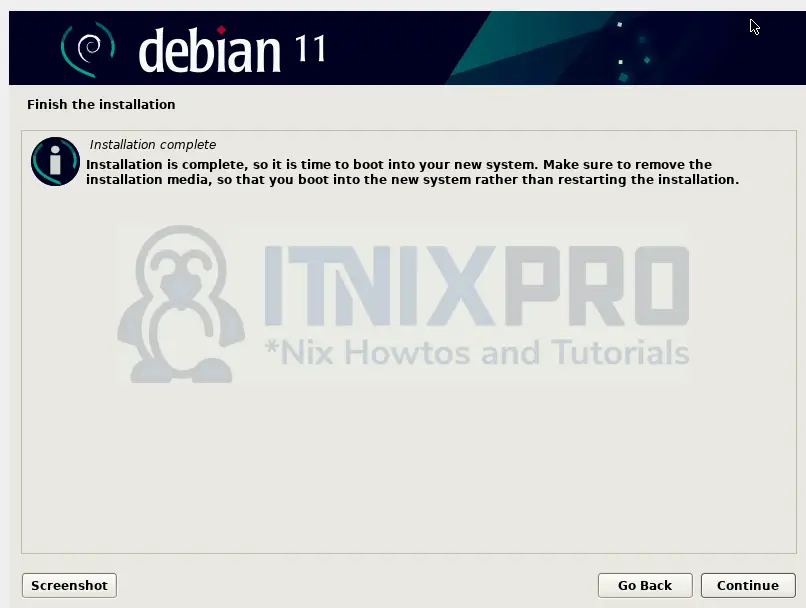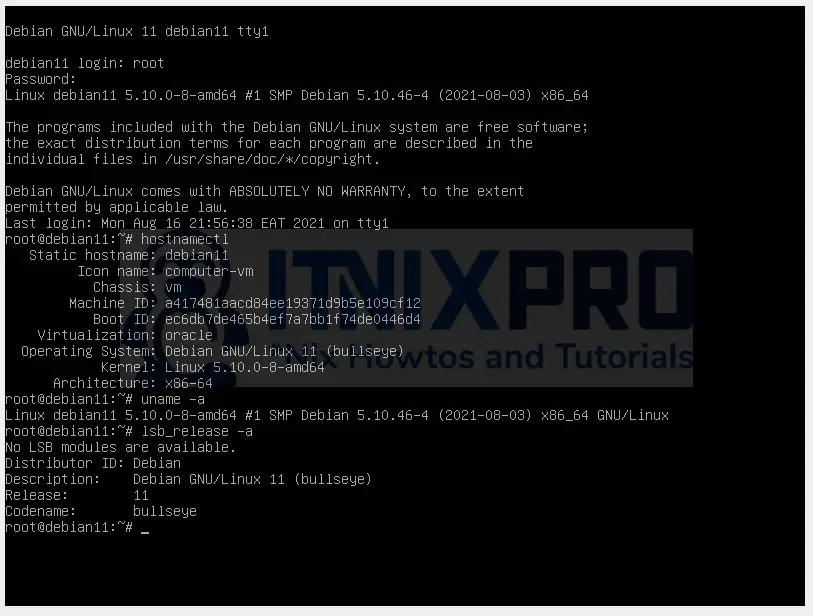This tutorial will take you through how to install Debian 11 Bullseye on VirtualBox.
Debian 11 comes with a lot of feature improvements over the previous release versions.
Find out what is new on Debian 11 on What is new on Debian 11 page.
Install Debian 11 Bullseye on VirtualBox
To install Debian 11 Bullseye on VirtualBox, step through this guide.
Download the installation Medium
You can download Debian 11 installation medium on the downloads page.
You can simply get the download url and pull the iso using the wget command.
wget https://cdimage.debian.org/debian-cd/current/amd64/iso-cd/debian-11.0.0-amd64-netinst.isoCreate New VirtualBox Machine
Launch VirtualBox and create a new virtual machine by clicking on the VirtualBox menu Machine > New or simply press Ctrl+N to launch new virtual machine creation wizard.
Next:
- Assign the virtual machine memory
- Create new Virtual Machine hard disk
- Select Virtual machine hard disk type, preferrably VDI. Read more on Virtual storage page.
- Choose how the virtual machine virtual storage show grow on physical storage. We use dynamically allocated in this setup.
- Set the virtual machine storage location and size based on your requirements
Virtual Machine Settings
Open virtual machine settings by selecting the virtual machine and clicking settings or simply highlight the virtual machine and press Ctrl+s.
Attach Installation medium
Click Storage and attach the ISO file as IDE controller.
Memory and vCPUs
Increase the Virtual Machine Memory (Settings > Motherboard) or virtual processors (Settings > Processors).
Virtual Machine Networking
At least, your vm should have a NAT interface attached to be able to access internet. Also, attach other networking interfaces like bridged interface if you want to assign the vm the host networking or host-only to assign the networks that enable the communication between the host and the vm.
Install Debian 11 Bullseye on VirtualBox
Once you are done defining the VM settings, click start button to launch the installation of Debian 11 Bullseye on VirtualBox.
Once you see such a screen, press Enter to proceed with installation of Debian 11 on VirtualBox.
Next:
- Select the installation language.
- Select your location.
- Set the Keyboard keymap type to use.
- Configure the network:
- you can select the first interface, which basically is the NAT interface you set, as the primary interface.
- Set the hostname
- Set the domain name
- Set Users and Password
- Set the root password
- Create non-administrative user account and password
- Configure the clock, based on the country you chose in the previous steps
- Select the Disk partitioning method.
- To make this easy, select Guide – use entire disk.
- Select the disk to partition
- Chose the partitioning scheme, the recommended one for new user is to use All files in one partition scheme.
- Finish the partitioning and write changes to disk.
- Select Yes to write changes to disk.
- Configuring the package manager on Debian 11:
- Scan extra installation media? Select No.
- Choose the package mirror close to your region
- Choose the mirror from the list provided
- If your connection is happening through a network proxy, set the proxy server details. If there is none, leave it blank and press continue.
- On Popularity contest, choose No and proceed with installation.
- Software Selection:
- Choose the kind of initial software to install. For example, if you want to run GUI/desktop version of Debian 11, simply select the desktop environment of your preference and proceed.
- In this setup, we are installing a server and hence, we only select SSH packages to be installed.
- Installing Grub:
- Select Yes and proceed
- Choose the disk for installing the Grub
- Finalize the installation. Once done, reboot the VM.
You can then login to your Debian 11 vm;
And that is it on how to install Debian 11 Bullseye on VirtualBox.
Other Tutorials
Install Usermin on Rocky Linux 8