This guide will go through how to install Fedora 37 on VirtualBox. Fedora is a Linux distribution developed by the Fedora Project. In order to be on the cutting edge of open-source technologies, Fedora includes software published under a variety of free and open-source licenses.
How to Install Fedora 37 on VirtualBox
- Start by downloading Fedora 37 ISO image from the download page here.
- After downloading Fedora, launch VirtualBox on your machine then click on new as shown below.
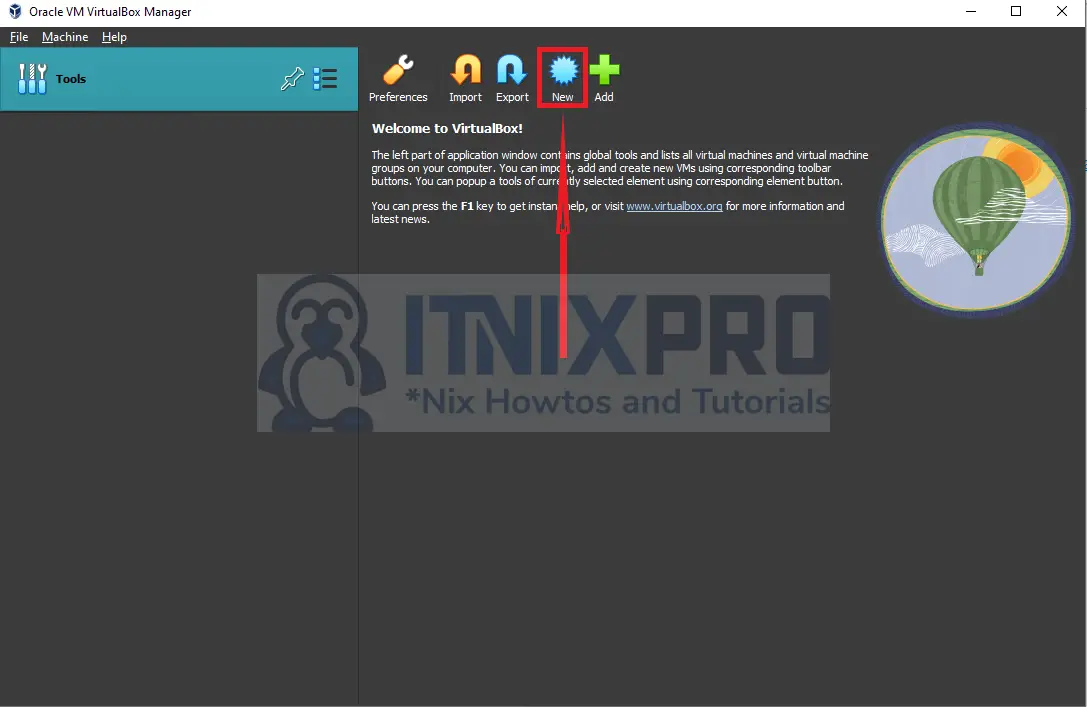
- Enter name and then select ISO image location. Click the next button to proceed.
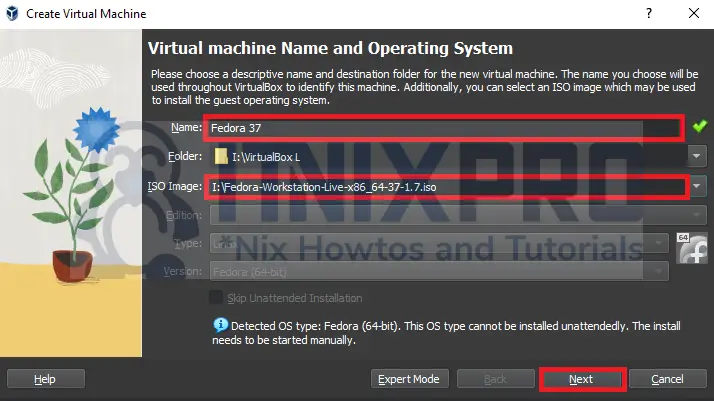
- Next, select memory and processor then click the next button to continue.
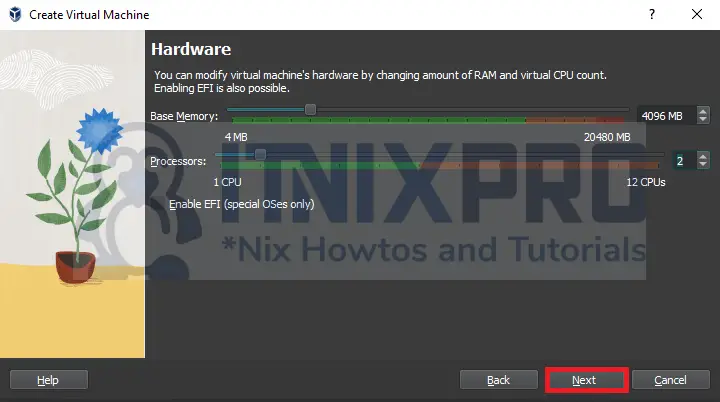
- Create a virtual hard disk.
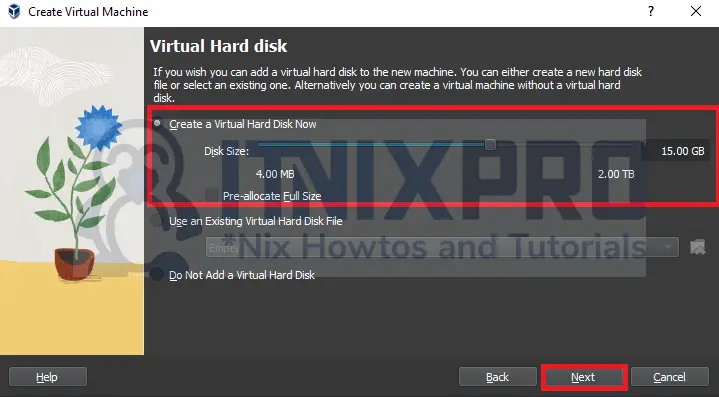
- On the summary page click the Finish button.
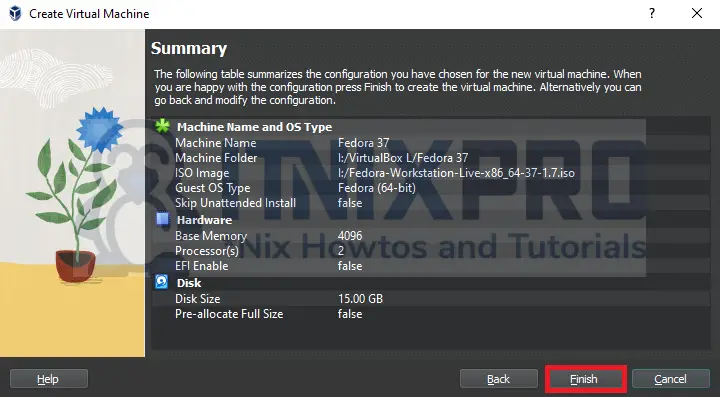
- Then click the start button as shown below to launch Fedora 37.
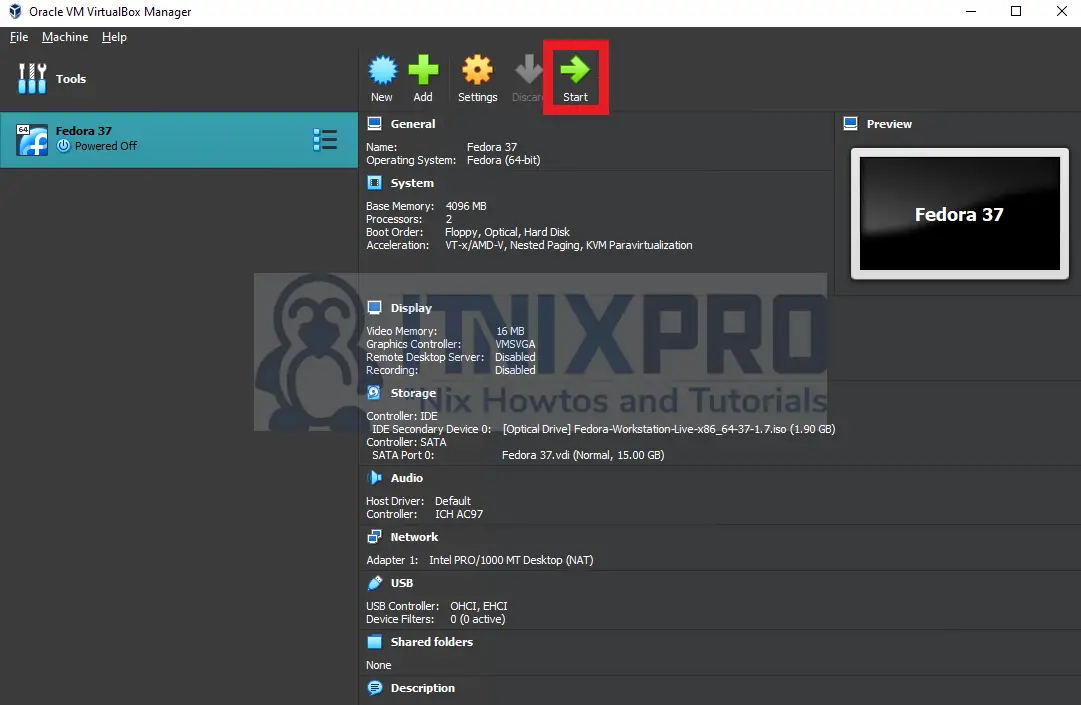
- Select install to the hard drive.
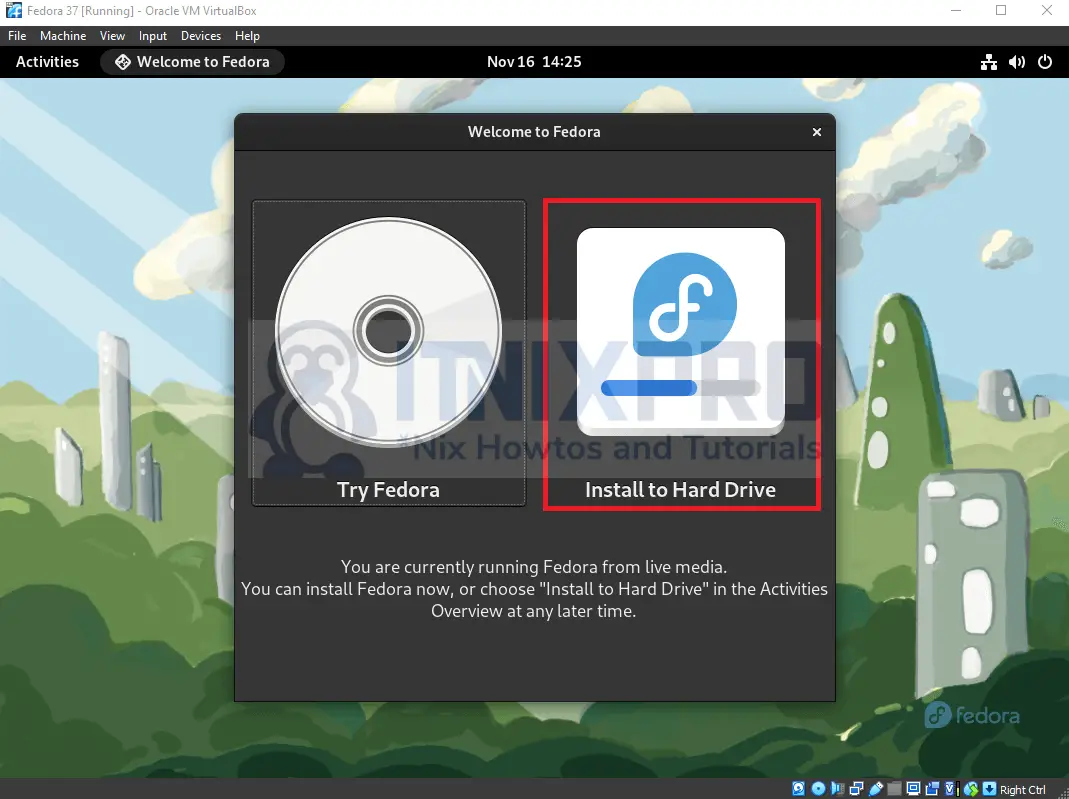
- Select language then click the continue button to proceed.
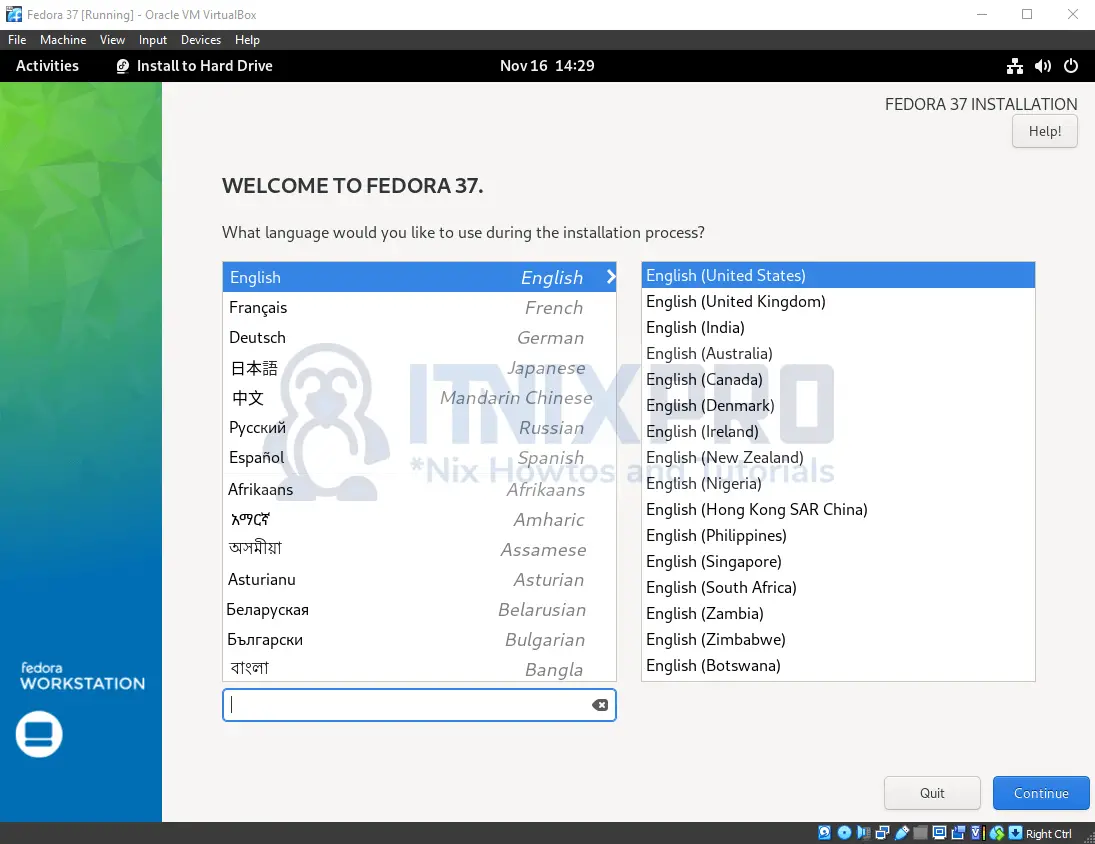
- Select installation destination.
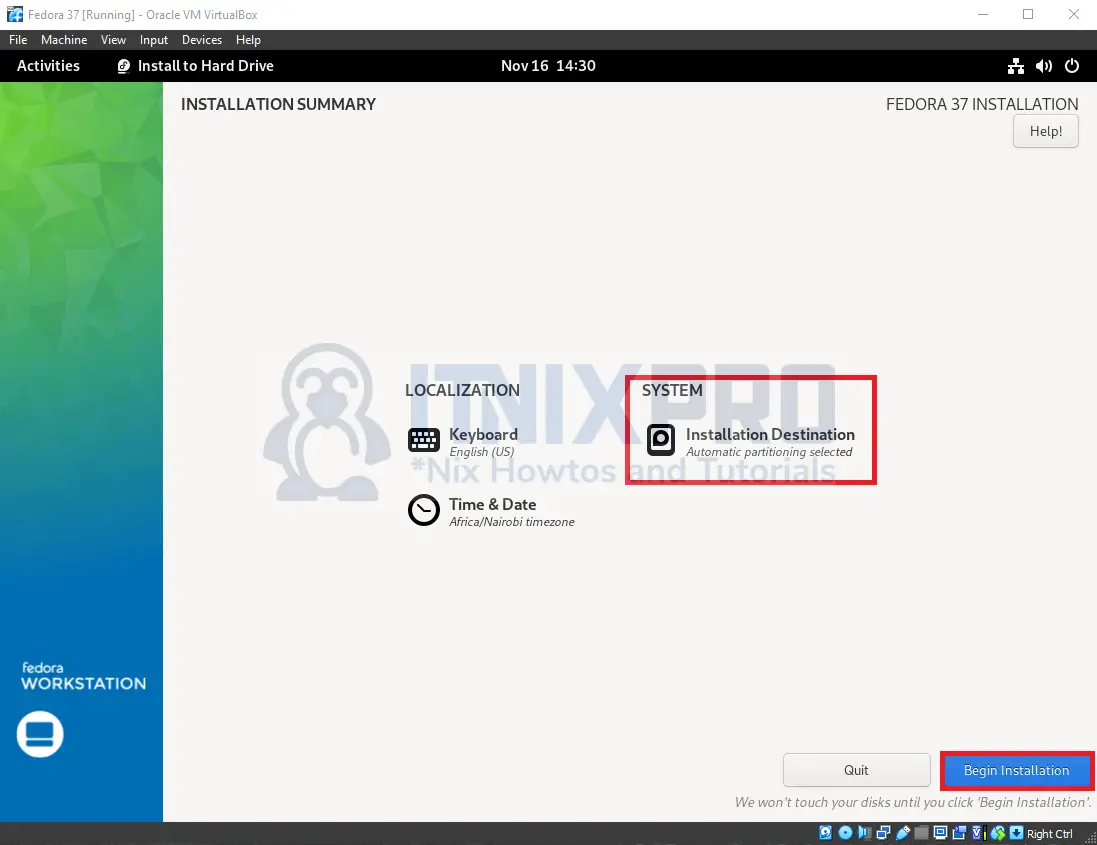
- Wait for the installation to finish.
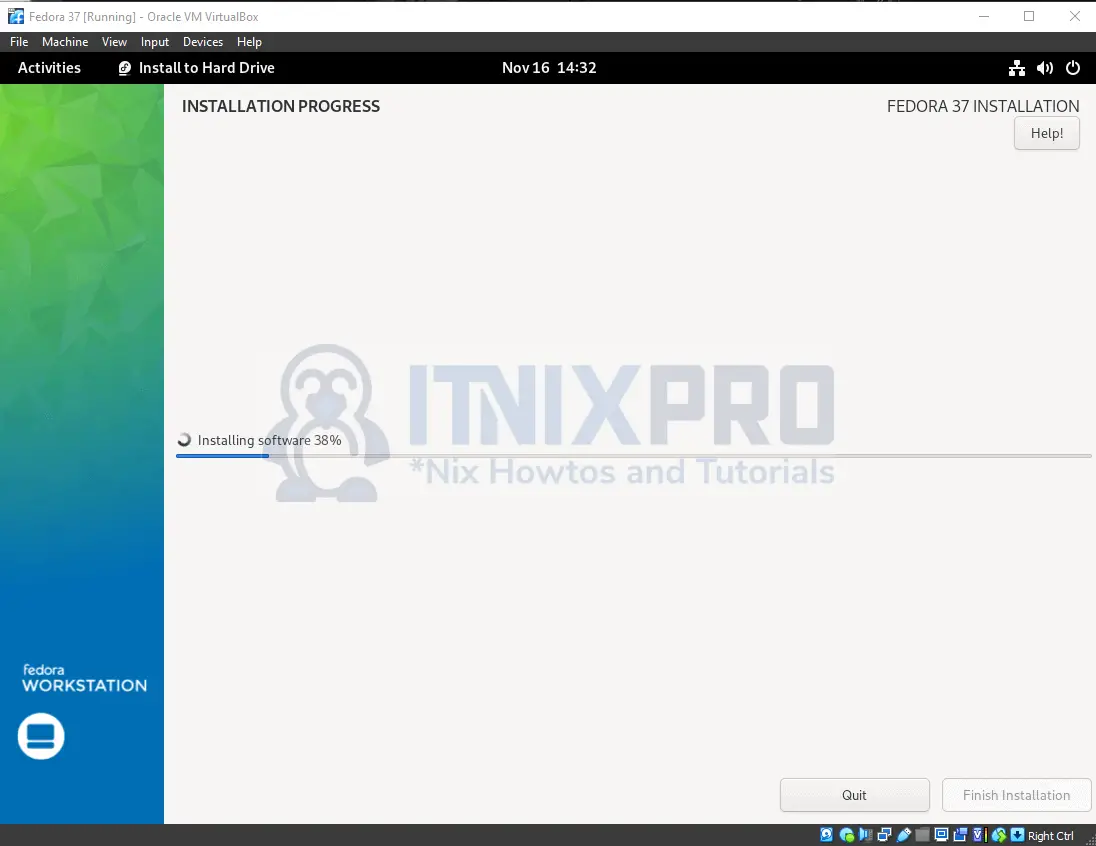
- After the installation is complete, click the Finish installation button.
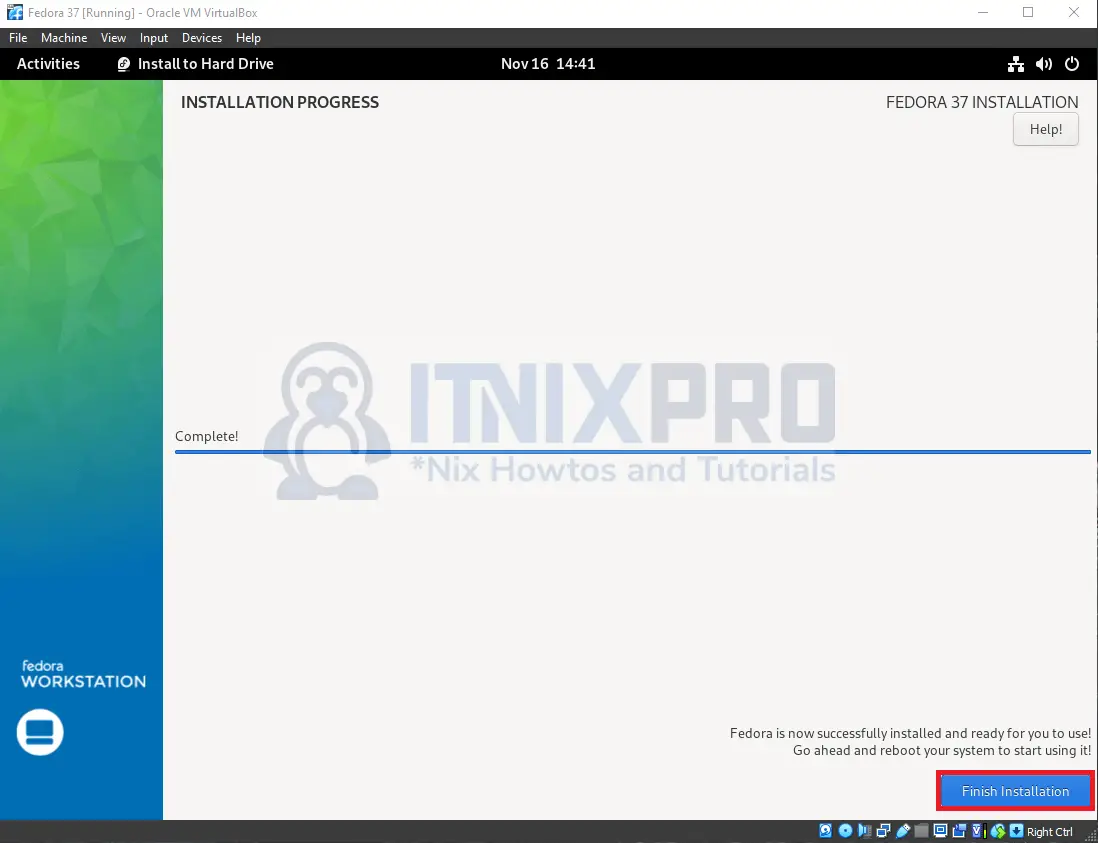
- Reboot Fedora 37.
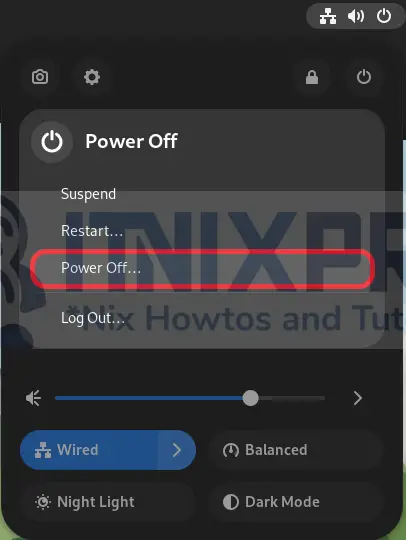
- On the start-up window, select Start setup then click next.
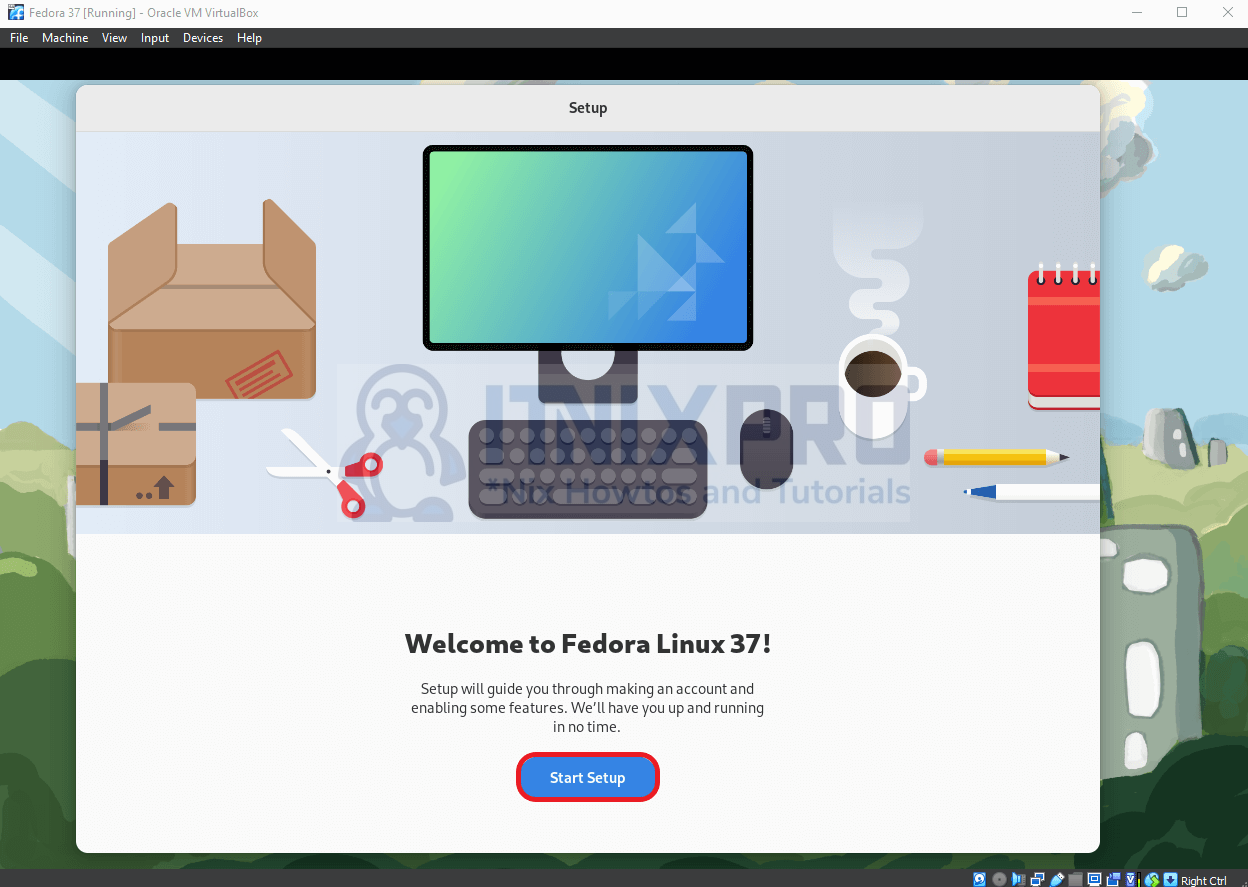
- Enter your name.
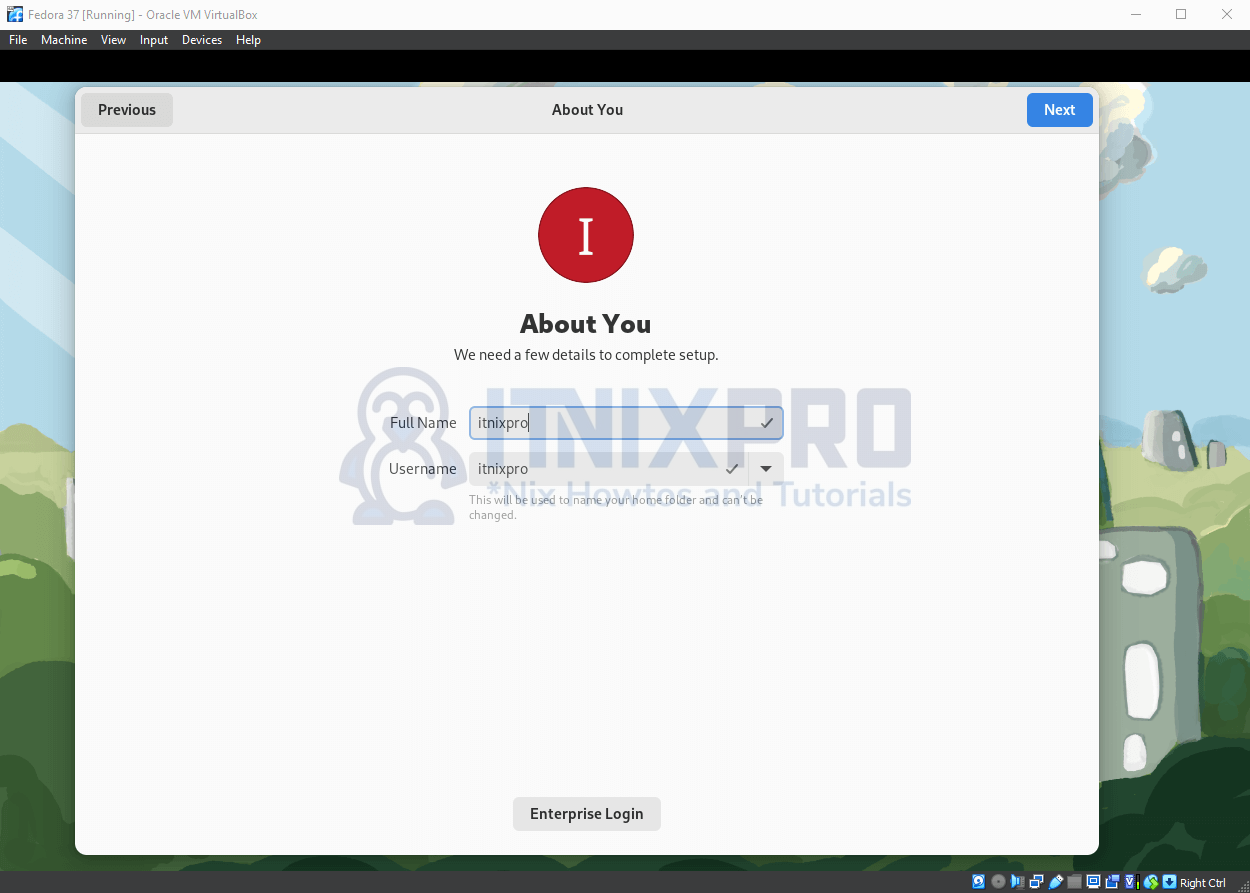
- Set your password then click the next button.
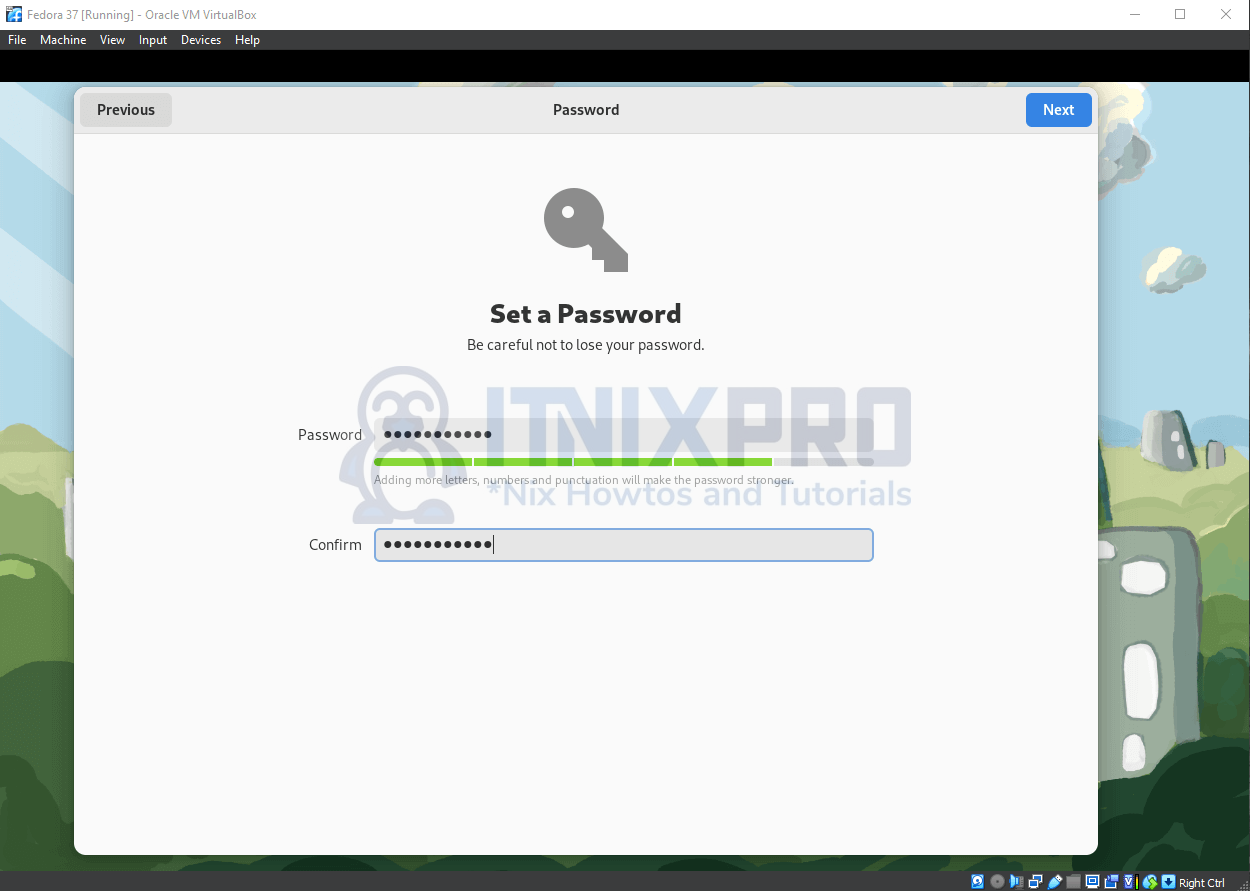
- The installation is complete.
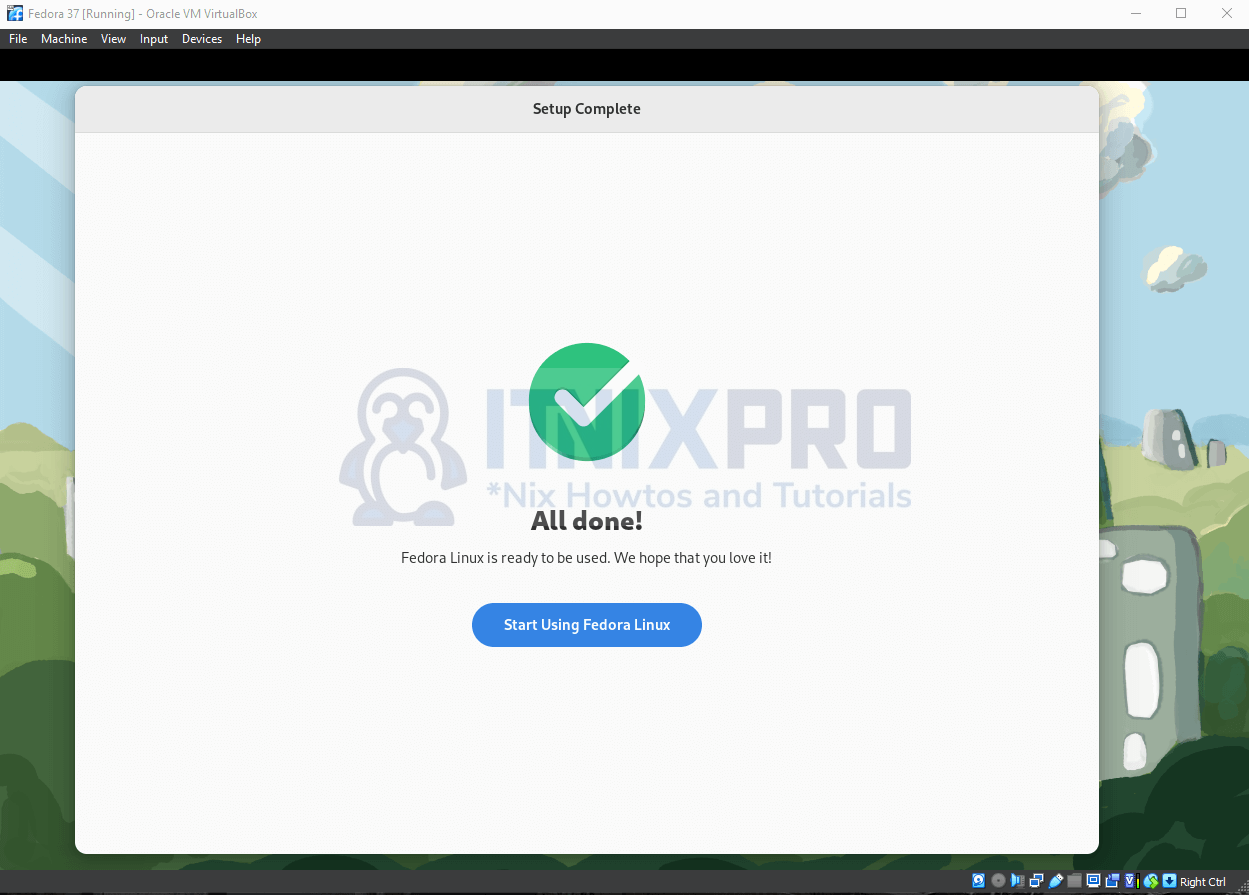
- Enjoy your new Fedora 37!
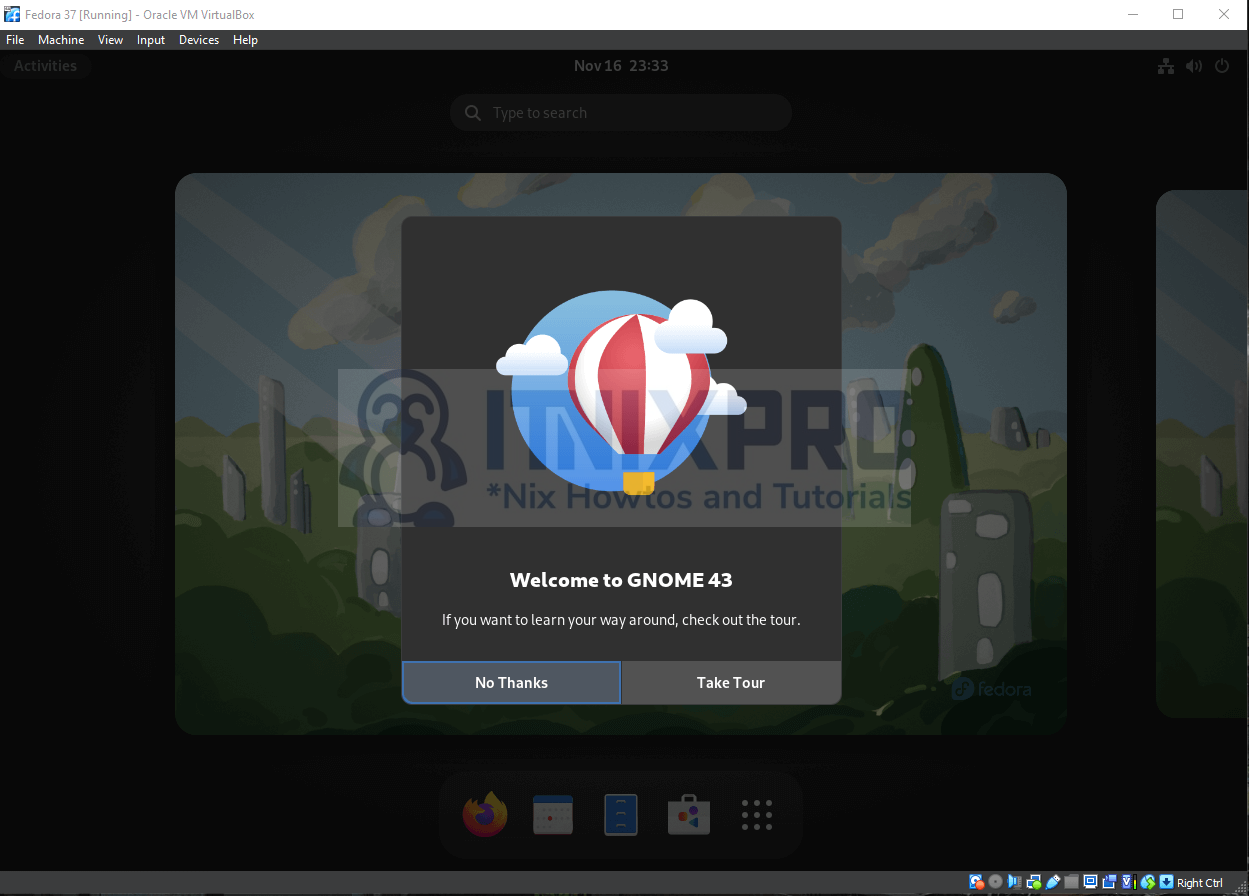
- That concludes our article on how to install Fedora 37 on VirtualBox.
Read more about Fedora
Other Tutorials
Install Ubuntu Mate 22.04 LTS on VirtualBox
