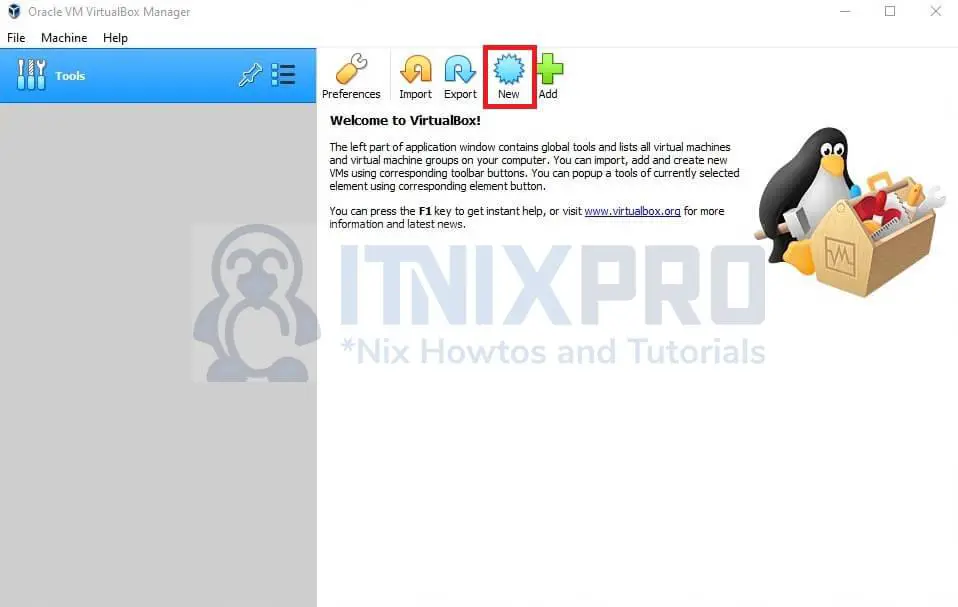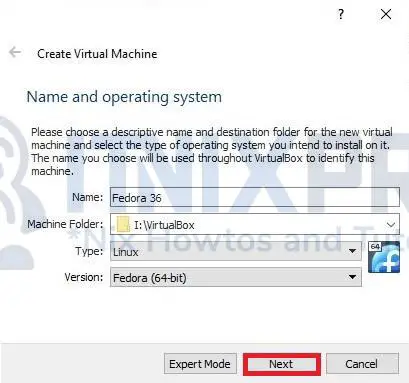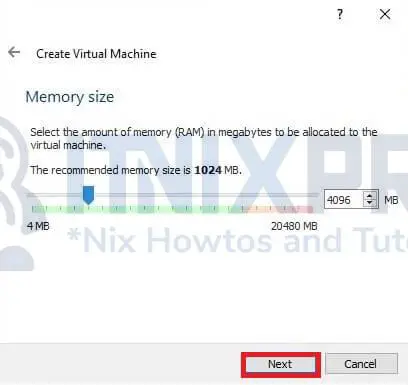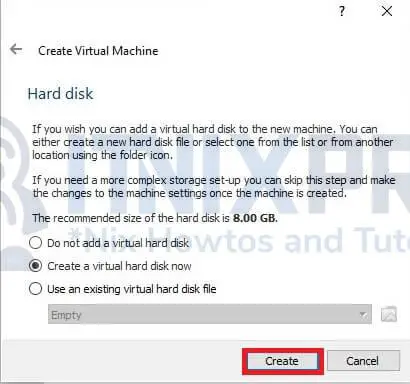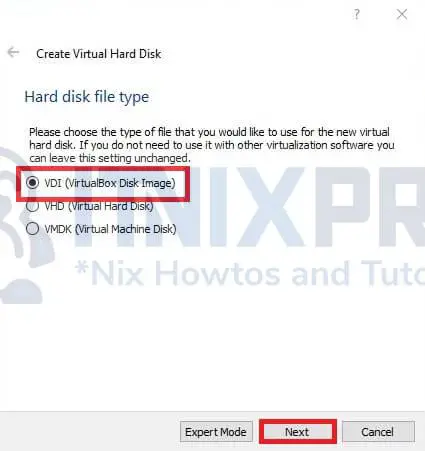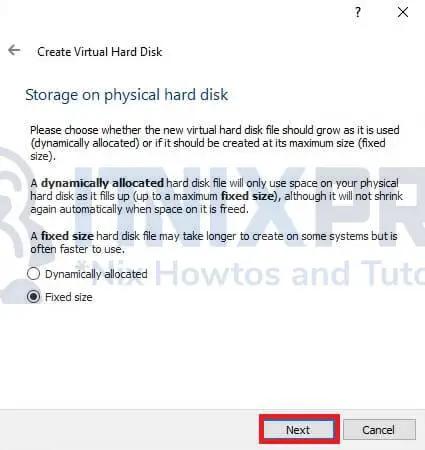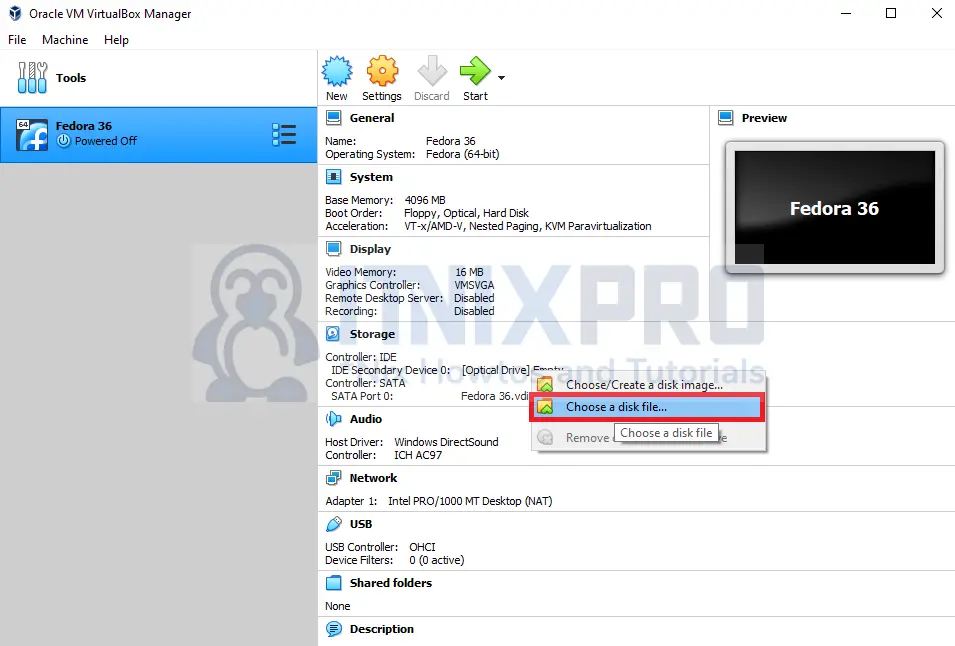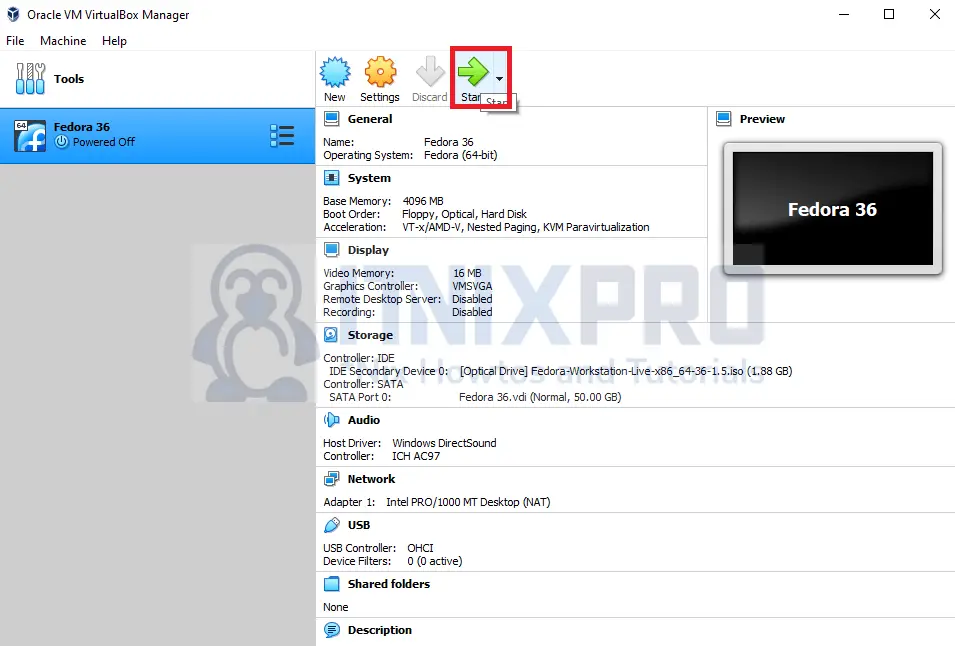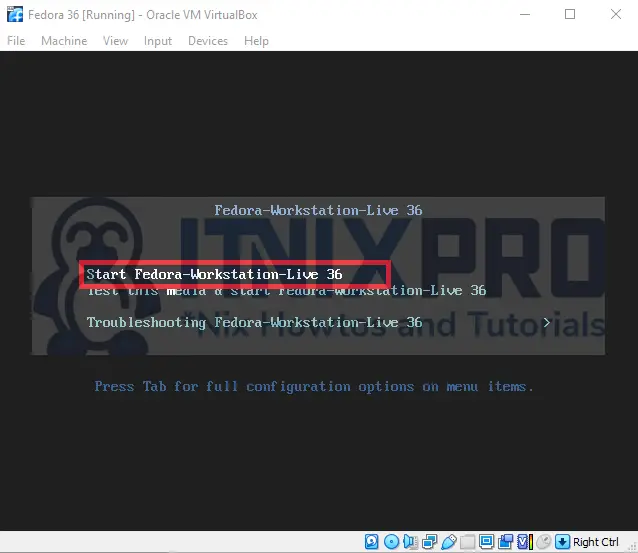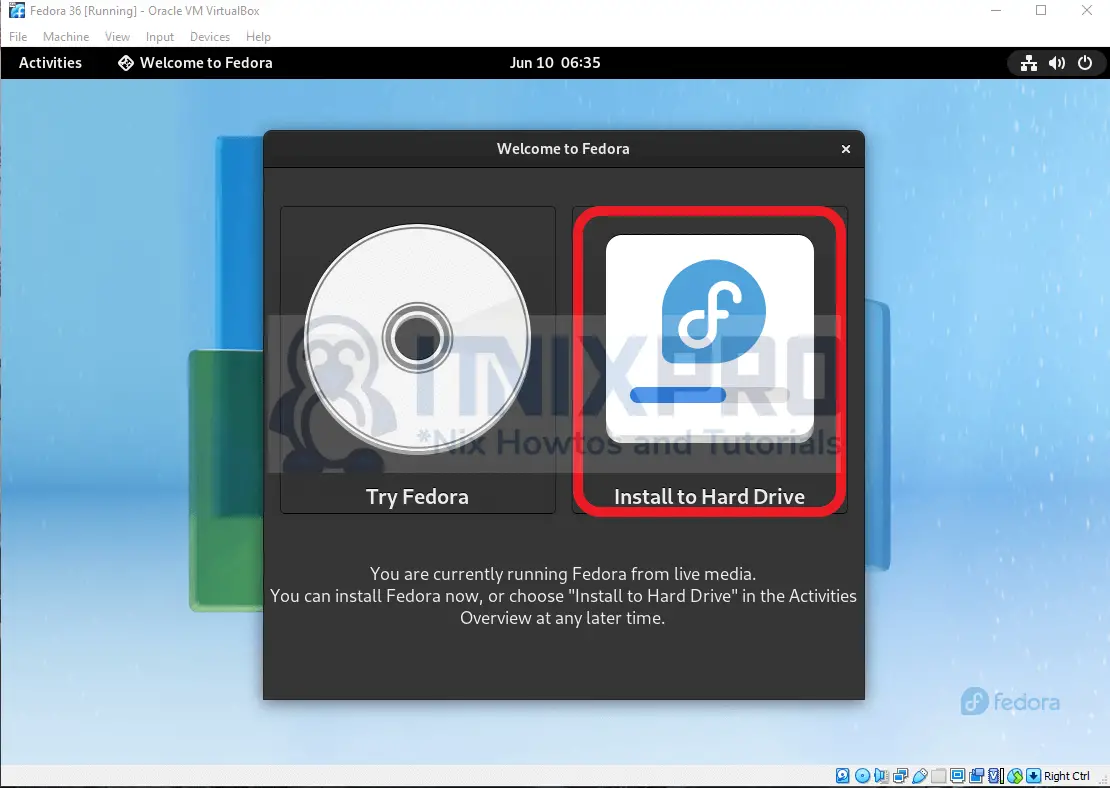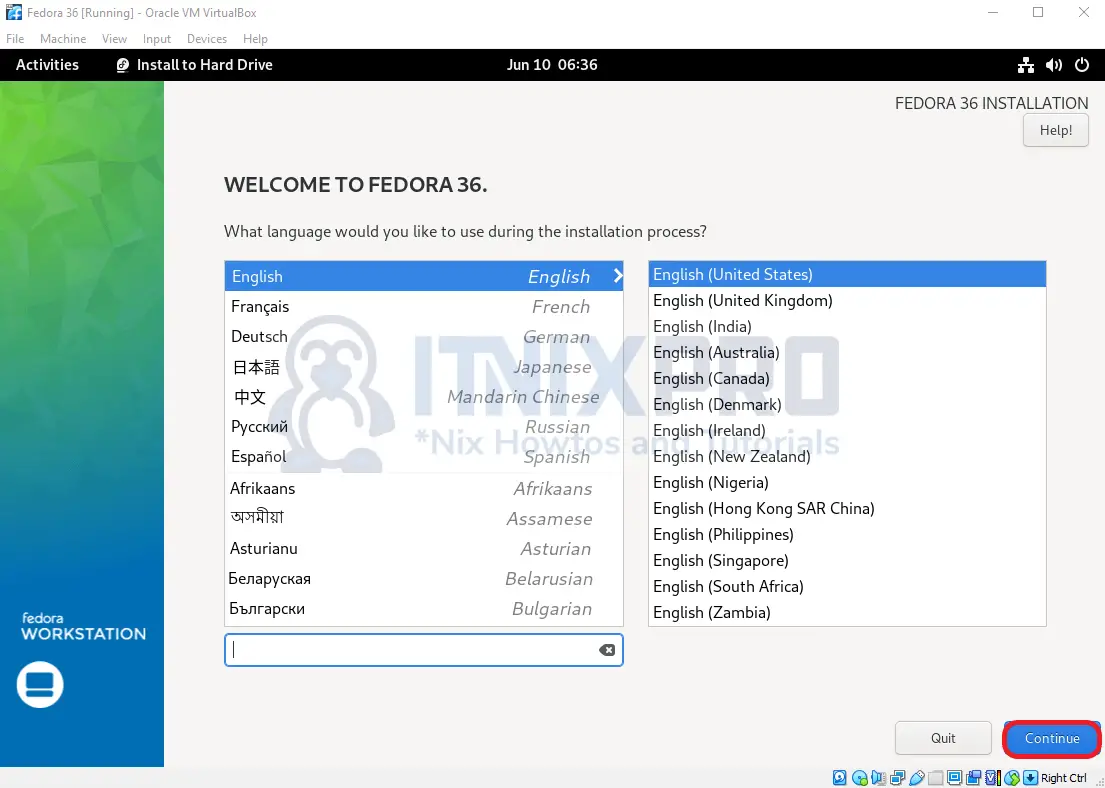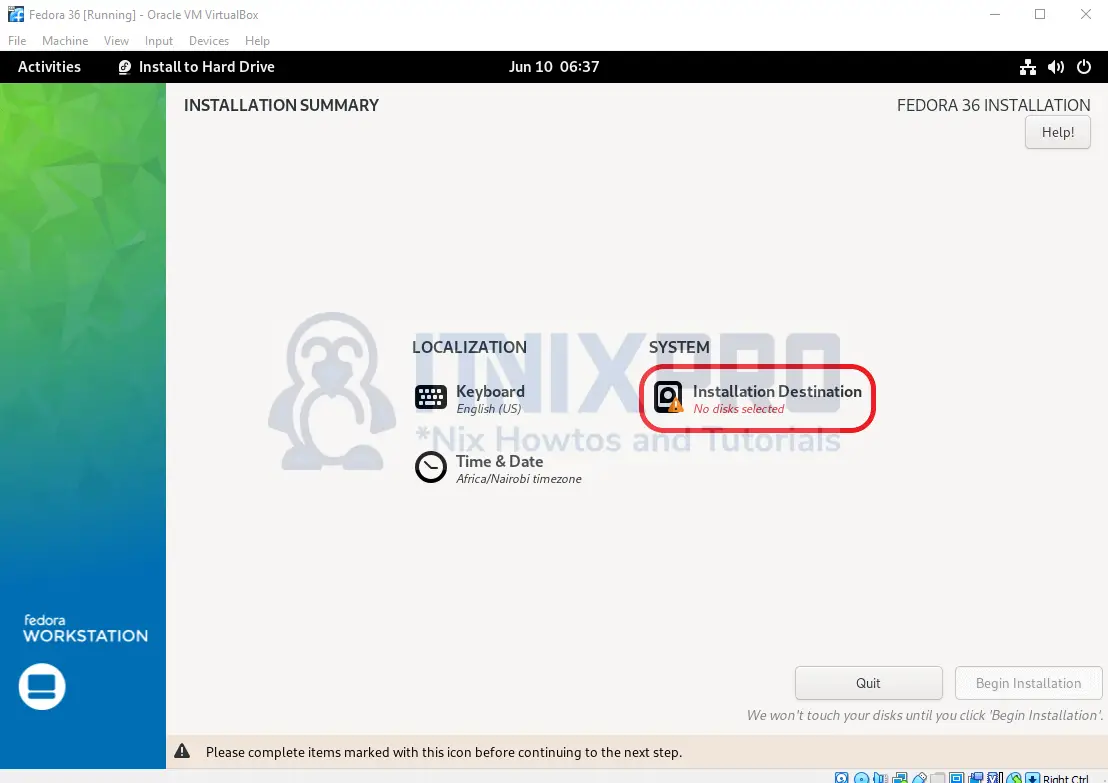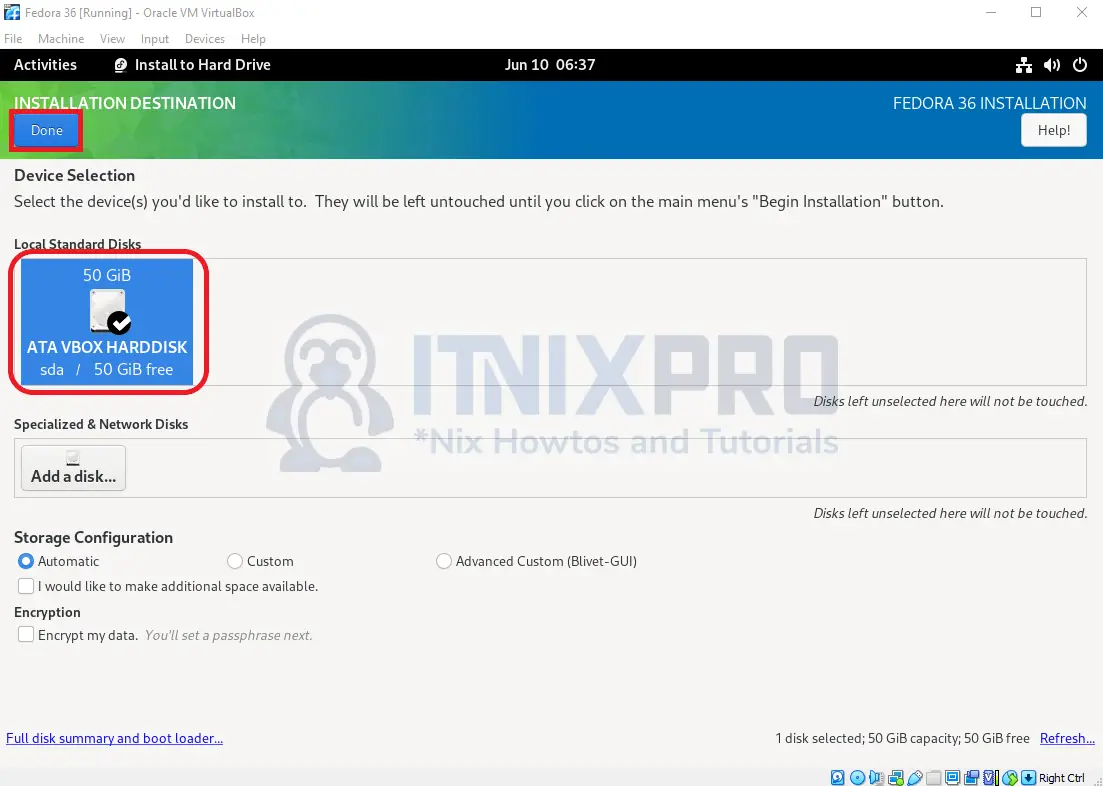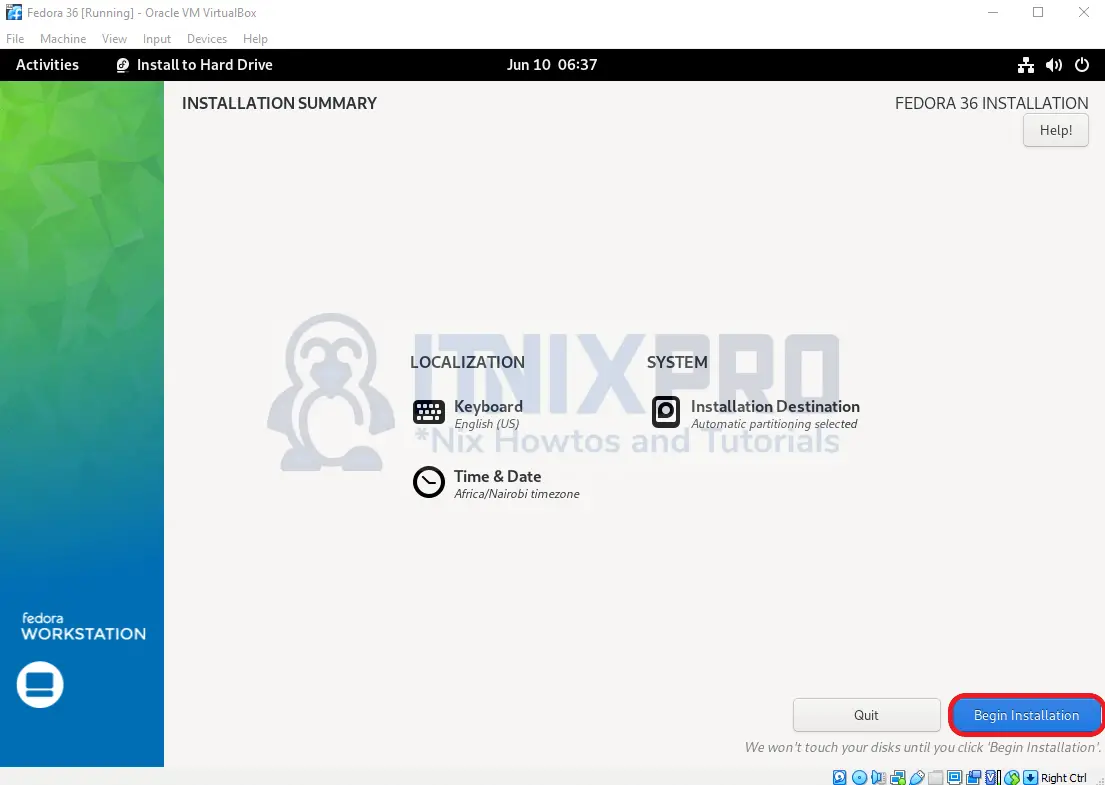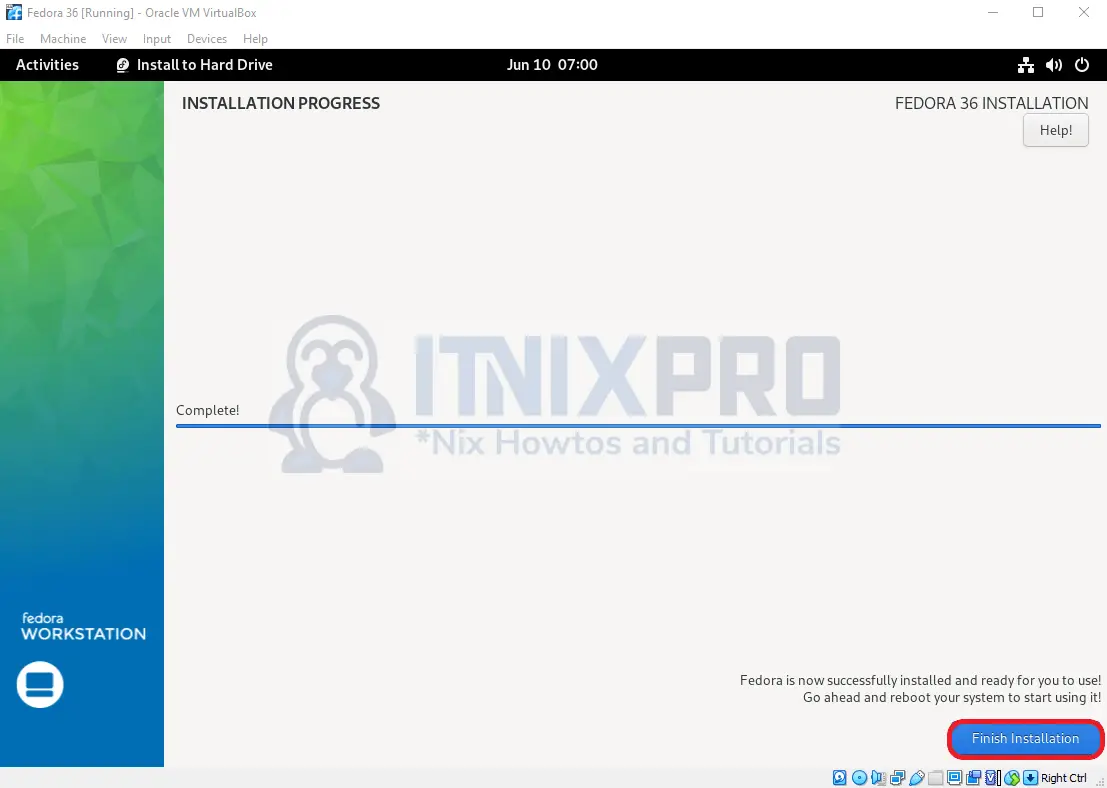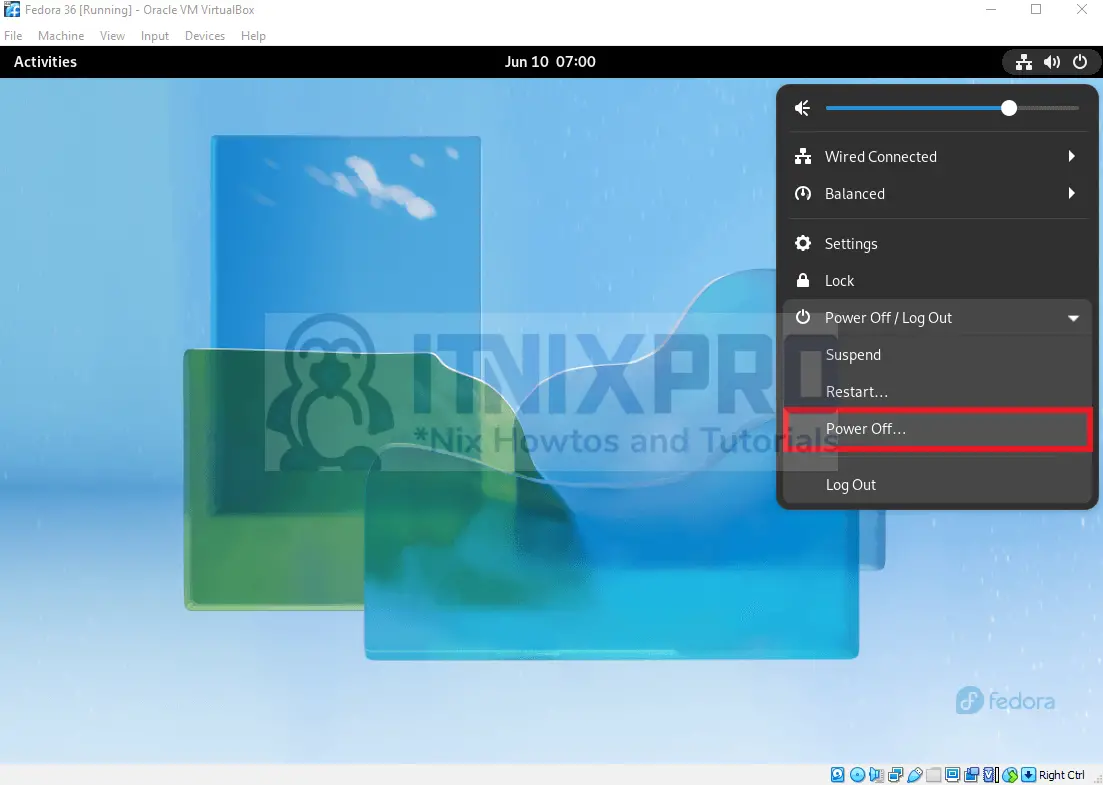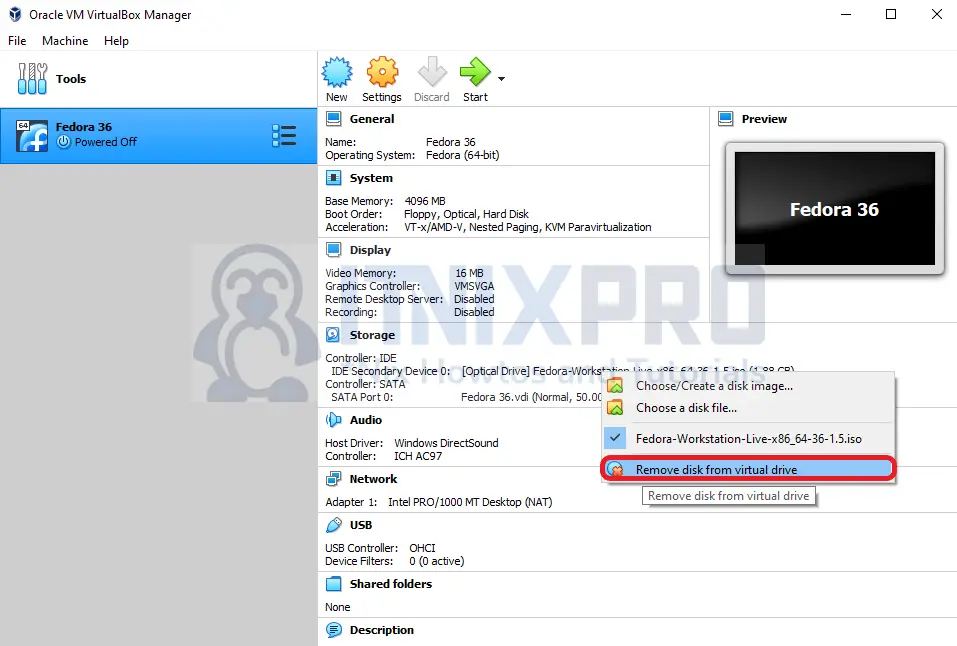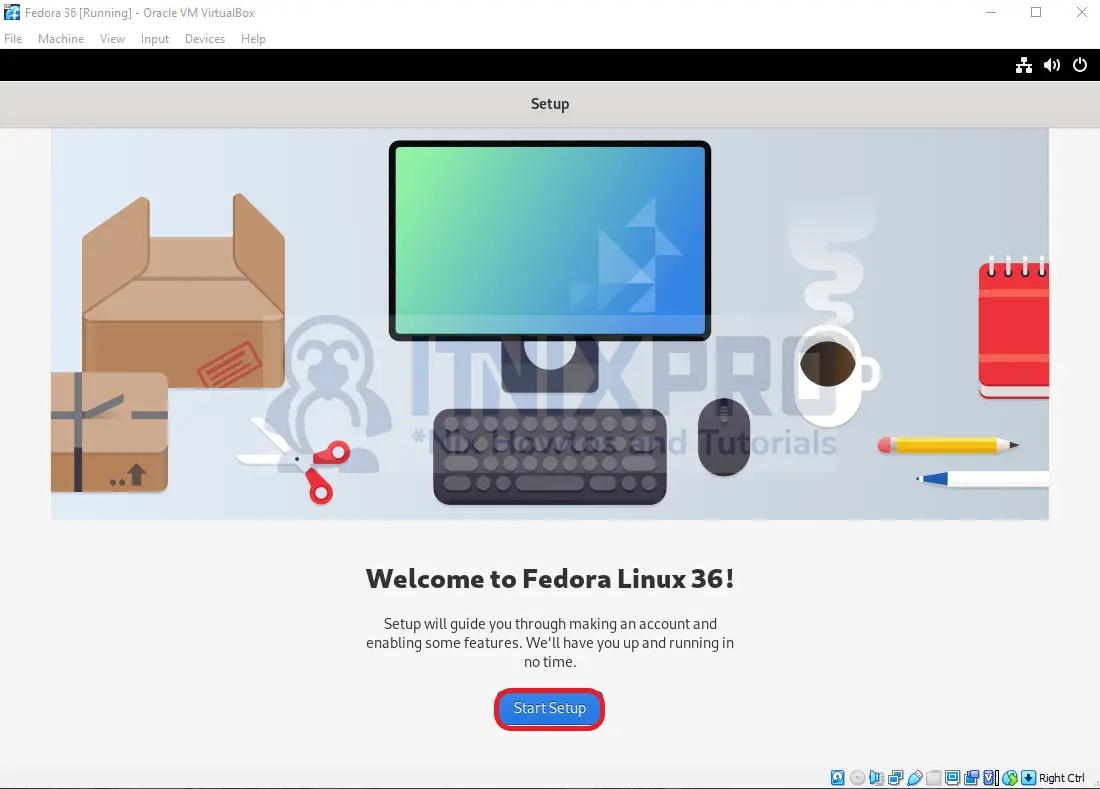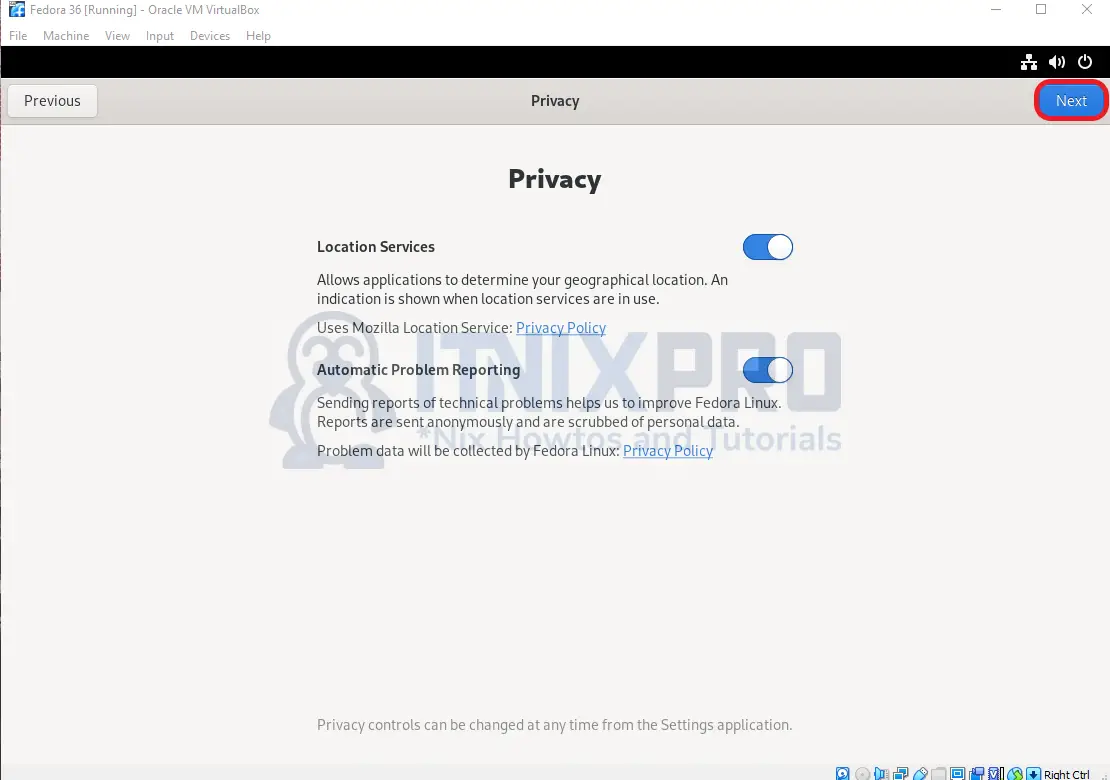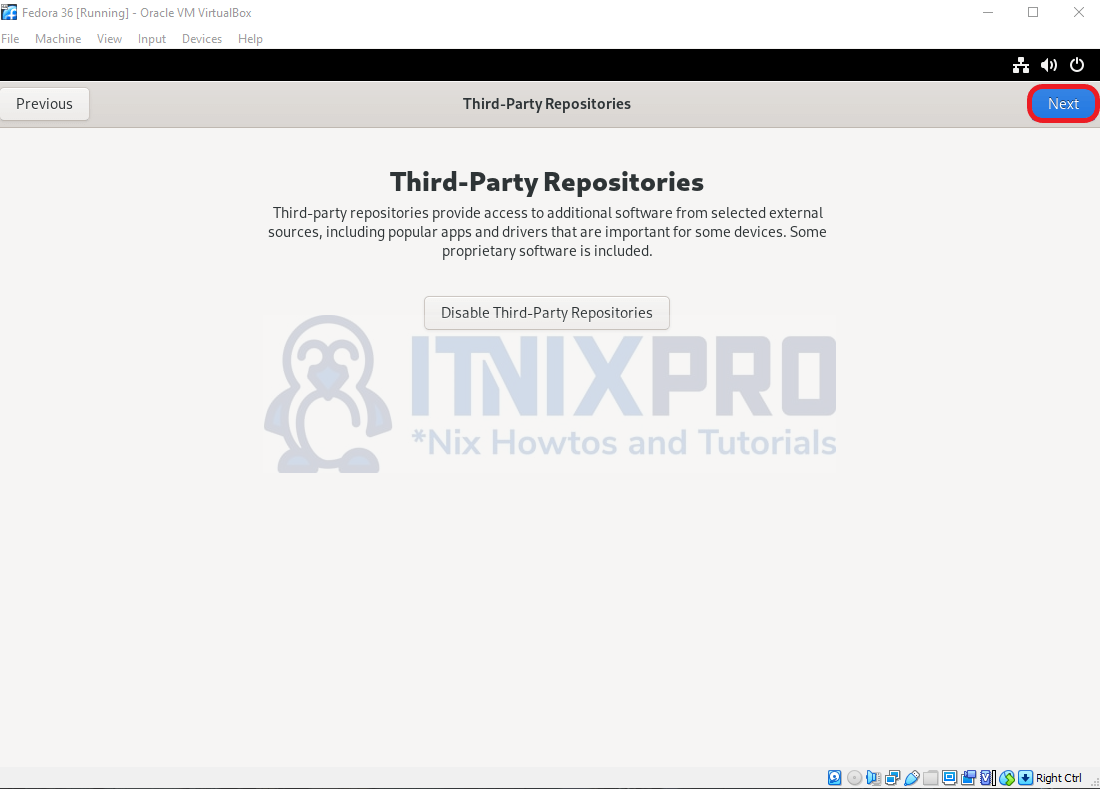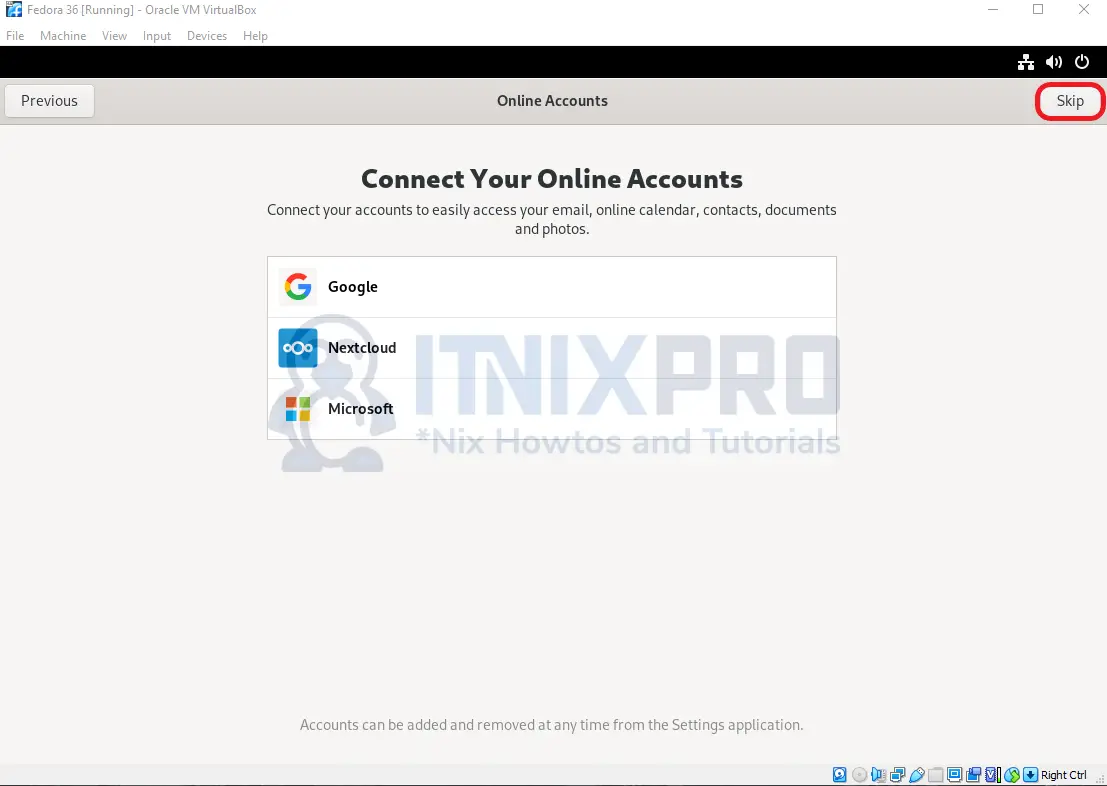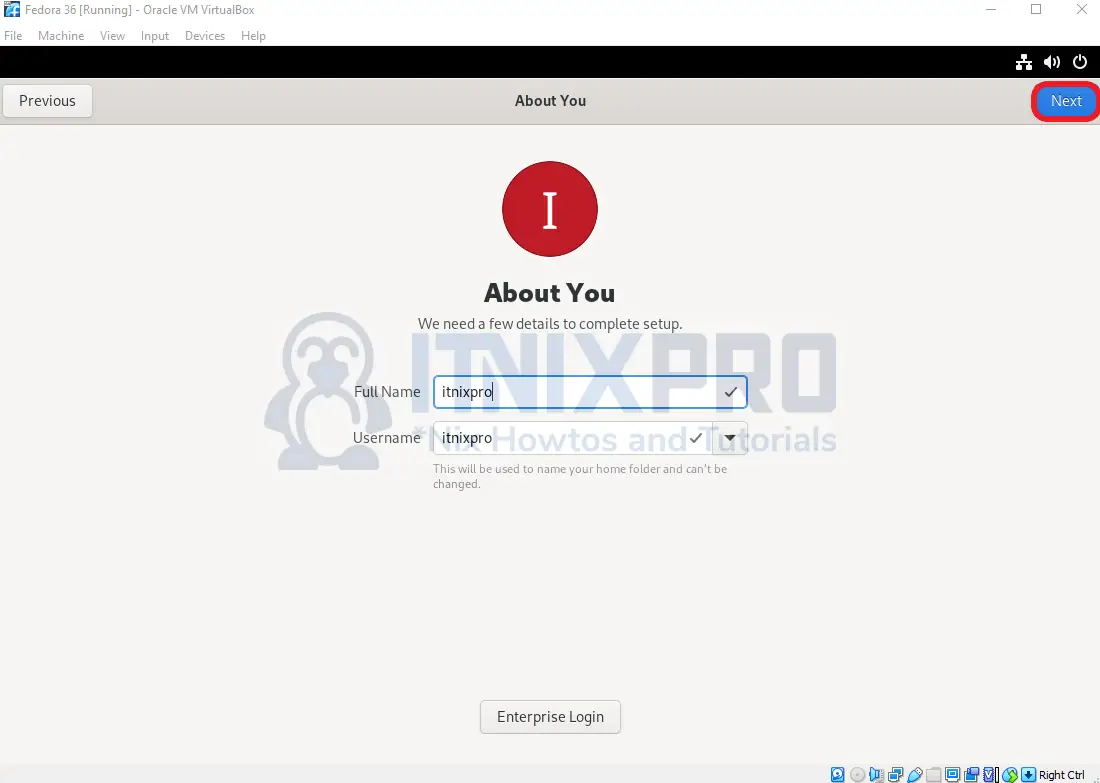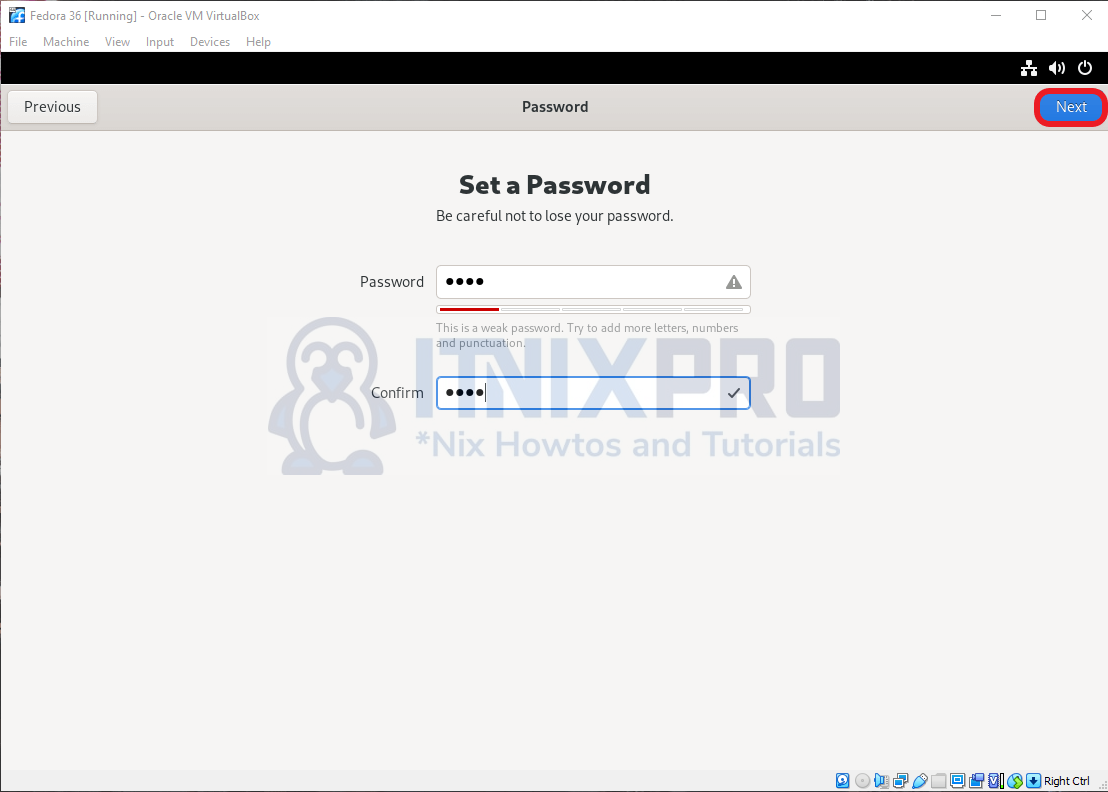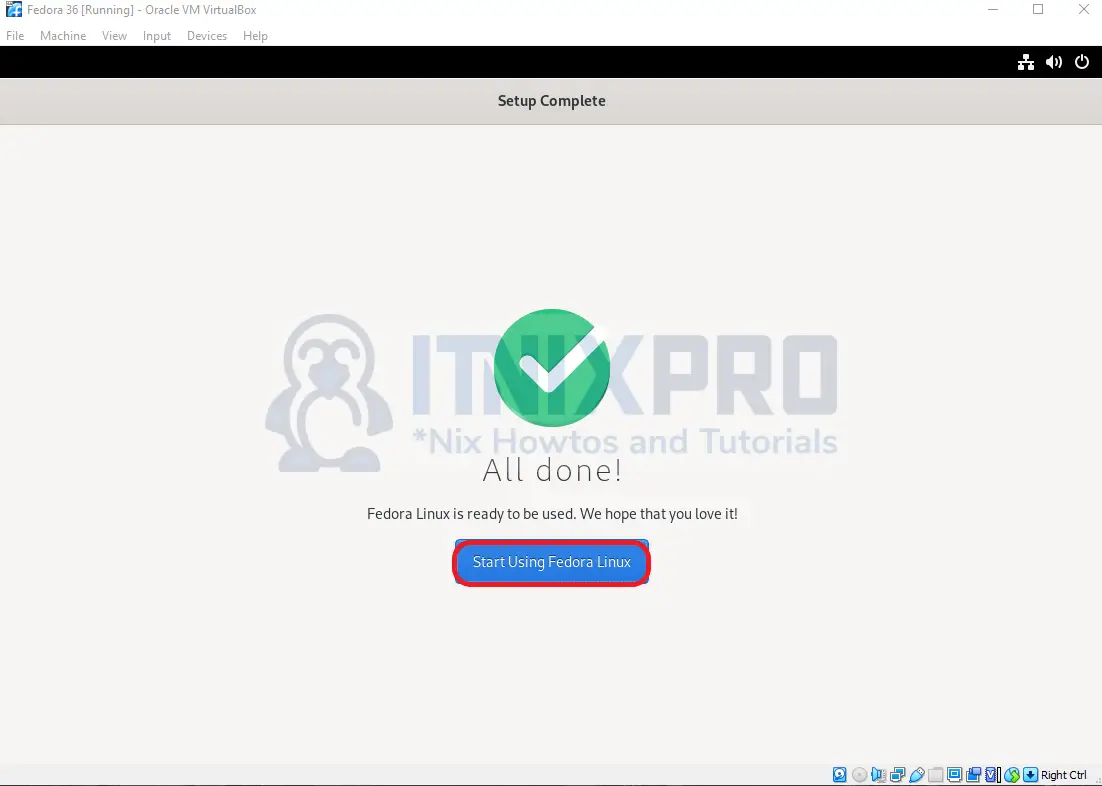This article will take you through how to install Fedora 36 on VirtualBox. Oracle Corporation created Oracle VM VirtualBox, a type-2 hypervisor for x86 virtualization. It’s available for Windows, macOS, Linux, Solaris, and OpenSolaris. It allows you to create and manage guest virtual machines running Windows, Linux, BSD, OS/2, Solaris, Haiku, and OSx86 and virtualize macOS guests on Apple hardware.
How to Install Fedora 36 on VirtualBox
Fire up your VirtualBox, incase you don’t have it already installed in your parent operating system navigate to the VirtualBox download page and download it.
Next download Fedora 36 image if you haven’t already.
Install Fedora 36 on VirtualBox
- Launch VirtualBox then click on new to add a new machine as shown below.
- Next, on the wizard that will pop up. Enter Name, Type, and version.
- Allocate memory size for Fedora.
- Select Create a virtual hard disk now and click Create to proceed.
- Specify hard disk file type as VDI.
- Select Dynamically or fixed size according to your preference.
- Allocate hard disk space.
- Next, choose your Fedora 36 image by clicking on the optical drive then browse where your image is located.
- After selecting the Fedora image, click start.
- On the window that will pop up, select the first option as shown below to launch the installer.
- Click Install to Hard Drive to begin the installation.
- Select language.
- Select installation destination.
- After selecting installation destination, select disk to be installed then click done.
- Click begin installation.
- Wait for the installation to complete.
- Then power off your system.
- Remove disk from virtual drive.
- Start Fedora 36 from the start button then on the setup window click start setup.
- Click next to continue.
- Then next.
- Connect your online account or skip to proceed.
- Type your username the click next.
- Set your password.
- You are done with the installation! click on Start using Fedora and enjoy your distro.
- That concludes our article. You have gone through how to install Fedora 36 on VirtualBox.
Read more on VirtualBox Documentation