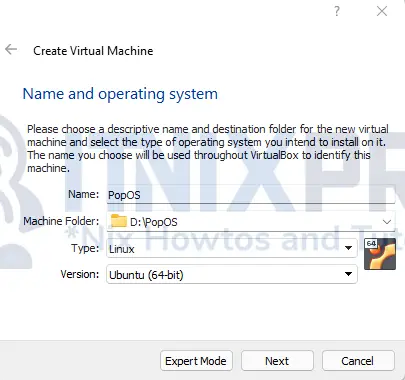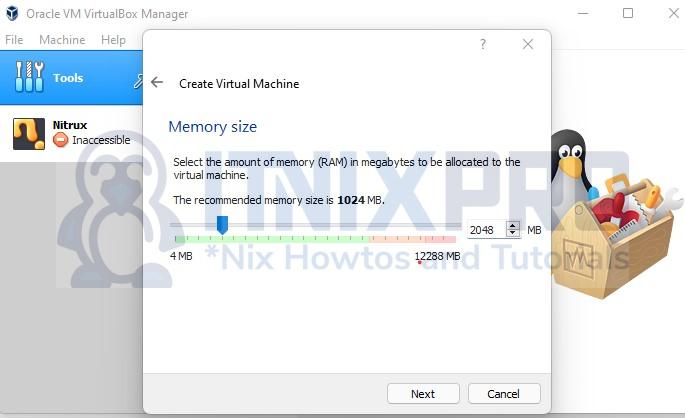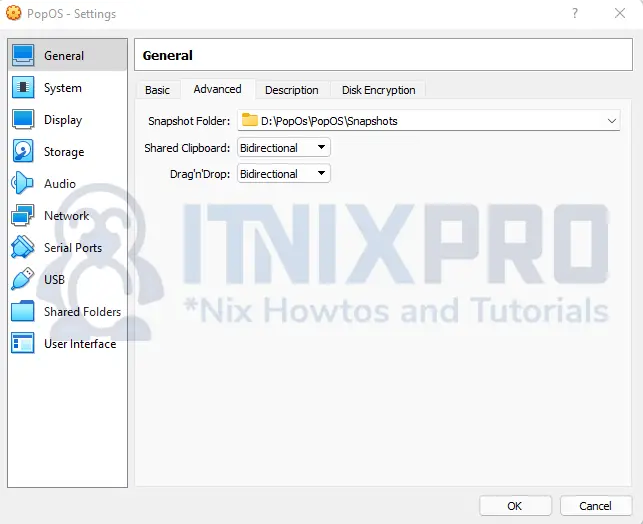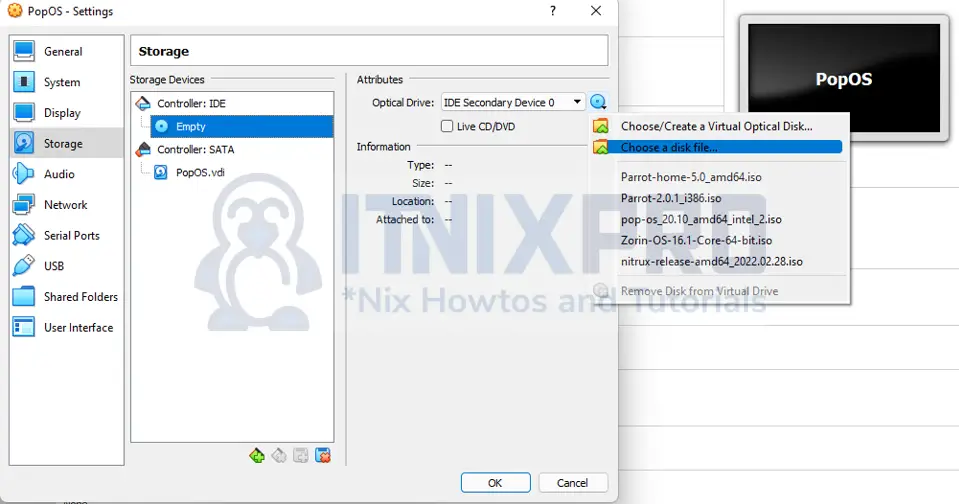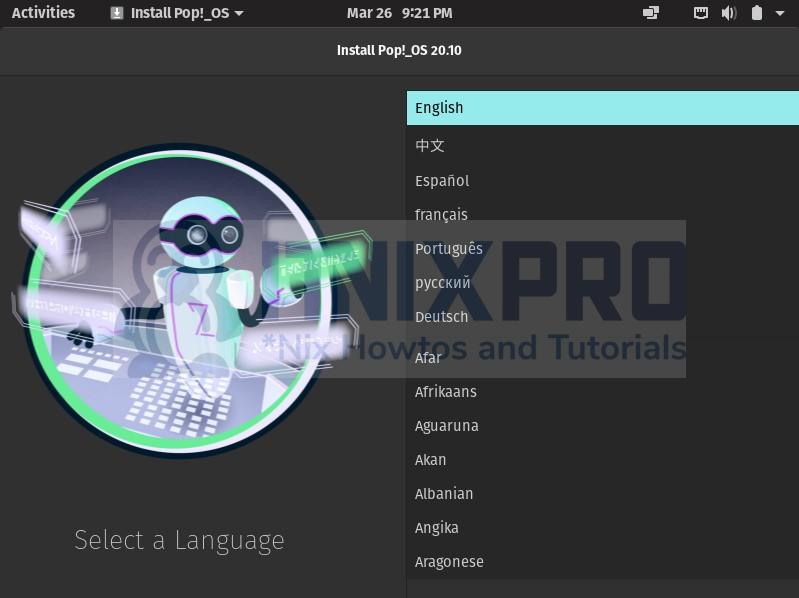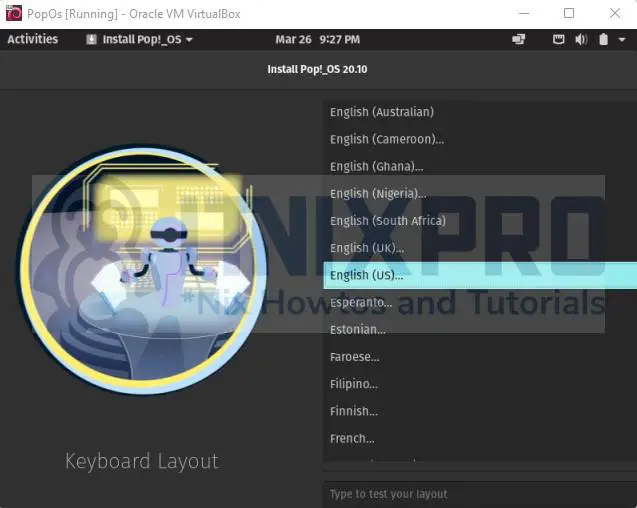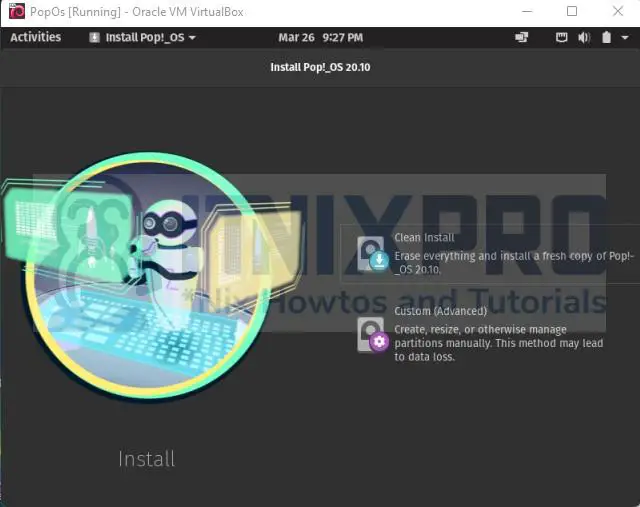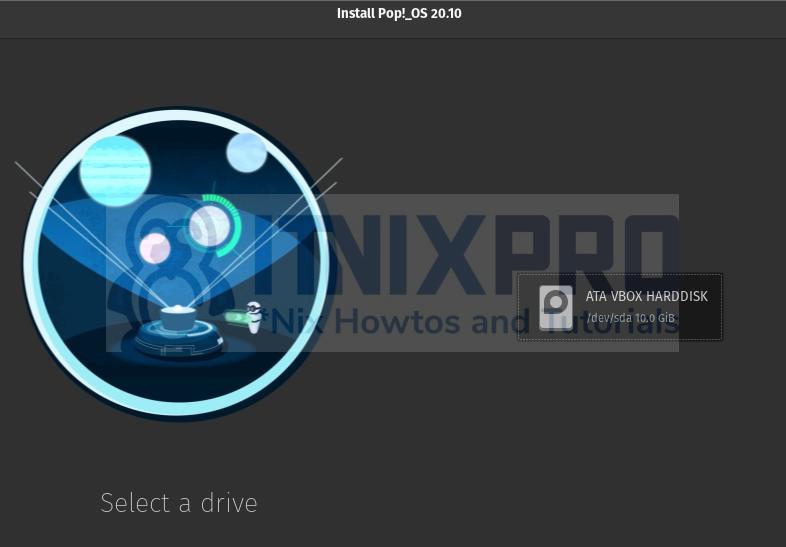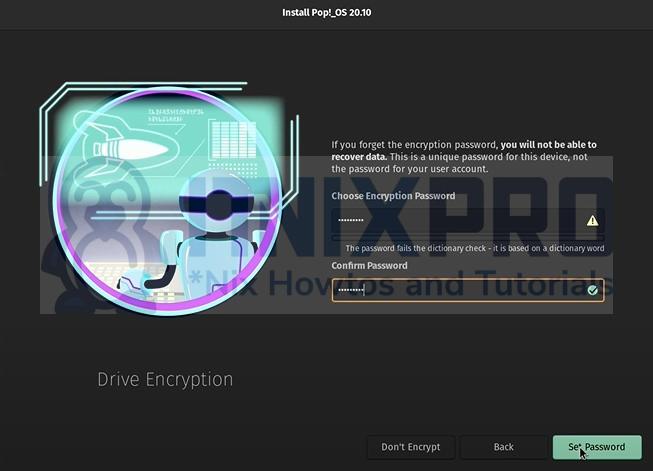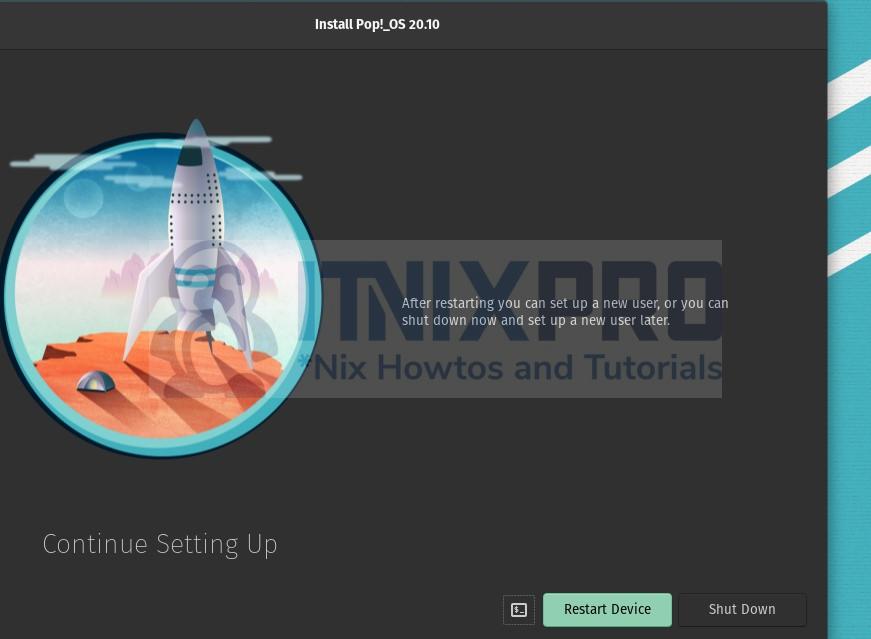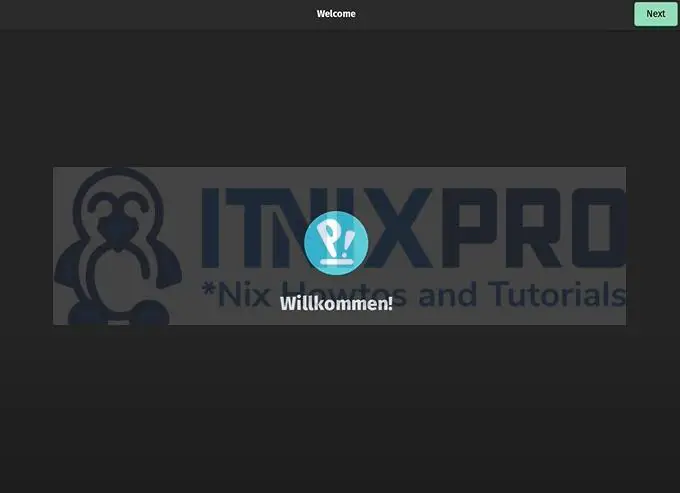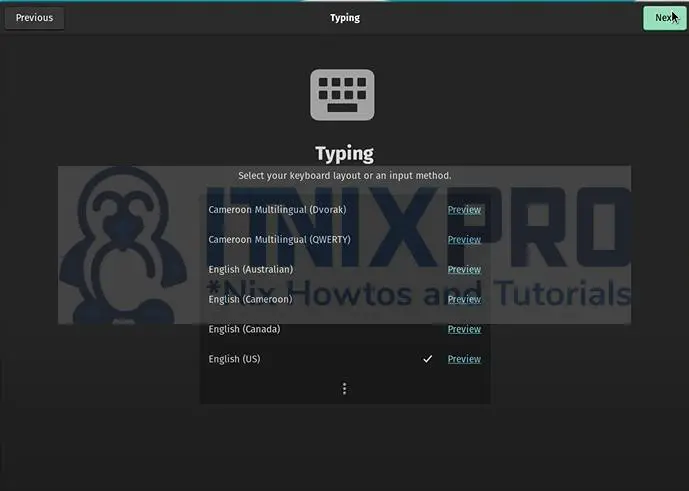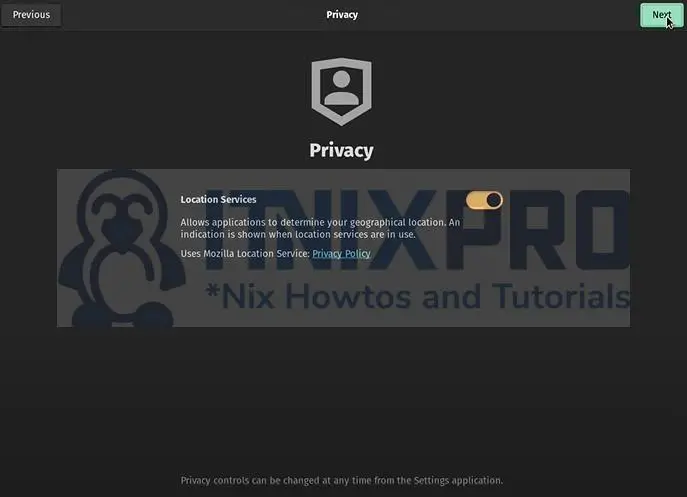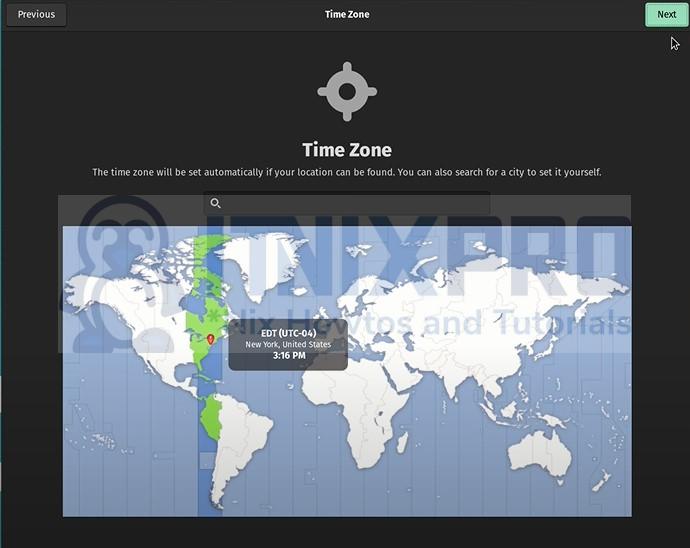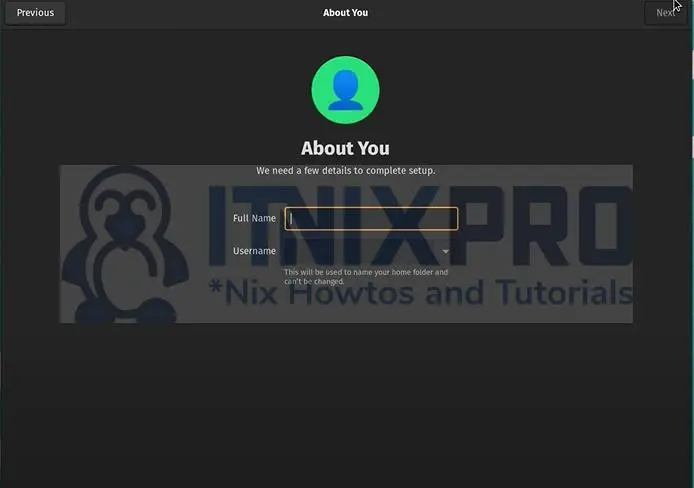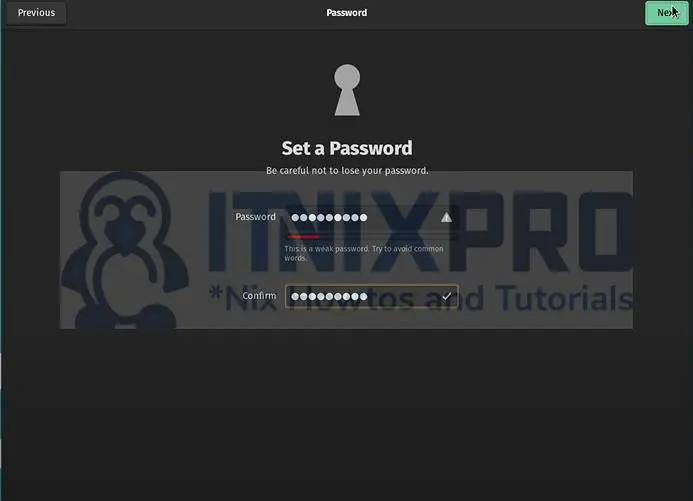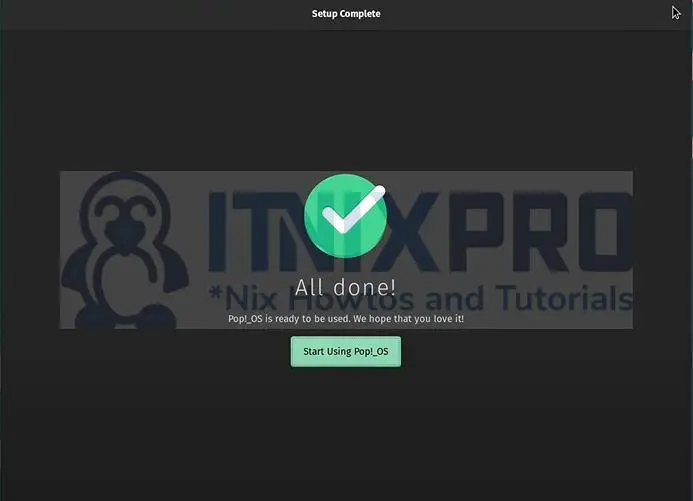In this article, you will learn how to install Pop OS on VirtualBox. Pop OS is a Debian-based Linux distribution developed by System 76. It uses Gnome 3+ desktop environment. Pop OS is open-source and free to use.
You can install packages by using apt, snap, and repository.
Cool features of Pop OS
- Workflow Customization
- Auto-Tiling With Pop Shell
- Workspaces management
- Keyboard Navigation
- Stacking applications windows
- Running of development tools for deep-learning, engineering, and media production
Install Pop OS on VirtualBox
Prerequisites for Pop OS
- 2 GB RAM
- 16 GB storage
- 64-bit processor
- Pop OS 20.04 LTS ISO file
- VirtualBox 6.1 installed
Download Pop OS Image file
Download the latest ISO file from the Pop OS download page.
Alternatively, download the ISO file using wget/curl commands as shown below
wget https://pop-iso.sfo2.cdn.digitaloceanspaces.com/21.10/amd64/intel/7/pop-os_21.10_amd64_intel_7.iso
Create New VirtualBox VM
Open VirtualBox and click New, type in the name as PopOS, type as Linux, and version as Ubuntu (64-bit)
Select RAM as 2GB then click on create virtual disk now.
On the next prompt, select hard disk file type as VDI(Virtual Disk Image) then select dynamically allocated. On the last screen, enter storage as 16GB.
Enable sharing clipboard (optional)
On the VirtualBox Windows VM, click Devices > Insert Guest Additions CD image. Choose Computer > CD Drive, double-click VirtualBox Guest, and complete the installation as given.
Now click on the advanced tab and make sure Shared Clipboard and Drag’n’Drop are selected as bidirectional. This allows to copy between the two operating systems.
Select ISO file
Choose the ISO file under the Settings by selecting Storage on the left panel, click on empty under controller: IDE.
Under the attributes on the right side, click on the disc icon and locate the Pop OS ISO file then click OK.
Install Pop OS on VirtualBox
Select Pop OS and click on Start. The installation will load files you will be prompted to install Pop OS as shown below.
Select English language and press enter or click next.
Keyboard layout
The install wizard will automatically select the English(US) keyboard layout. Press enter to continue with this default selection
Confirm input language and press enter.
Installation type
For installation type, click Clean Install and click next
Select the drive given and click on erase and install
You will then be prompted with a screen with encryption information. I will select choose password but you can select don’t encrypt.
Wait for partitioning and installation to complete as shown below.
Now click on Restart device
Restart
The system reboots with the following welcome screen
Next, edit the keyboard layout or leave the defaults
I will skip the Wi-Fi but you can connect to the internet for updates and connectivity. On the next screen, privacy is selected by default
Select the time zone
You can integrate online accounts such as Google services, Facebook etc. but I will skip this.
Now enter your full name and username and click next
Enter your password and click next
Installation is complete! Click on Start using Pop!_OS.
Note:
If the installation screen resolution is too small, click at the top right corner and open Pop OS settings. Find Display and set the resolution to 1024×768, then click on keep changes to save. Thereafter, close the settings window.
Conclusion
In this article, you have learned how to install Pop OS on VirtualBox. Read more on Pop OS Blog
Other Tutorials
How to Install VirtualBox 6.1 on Ubuntu 20.04 Desktop
Install Ubuntu 21.04 Desktop on VirtualBox