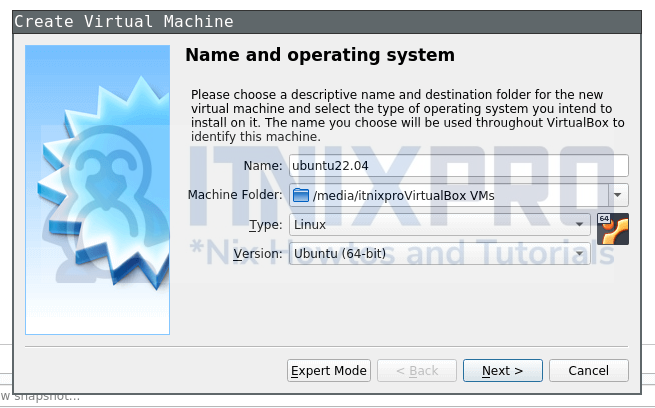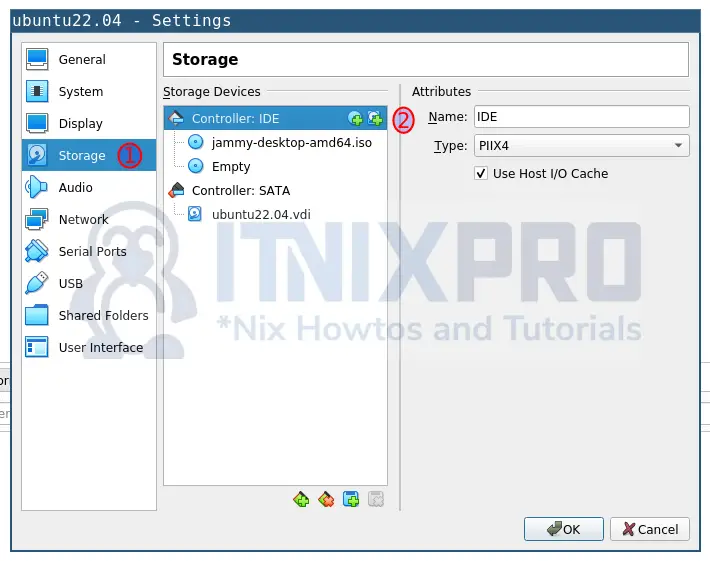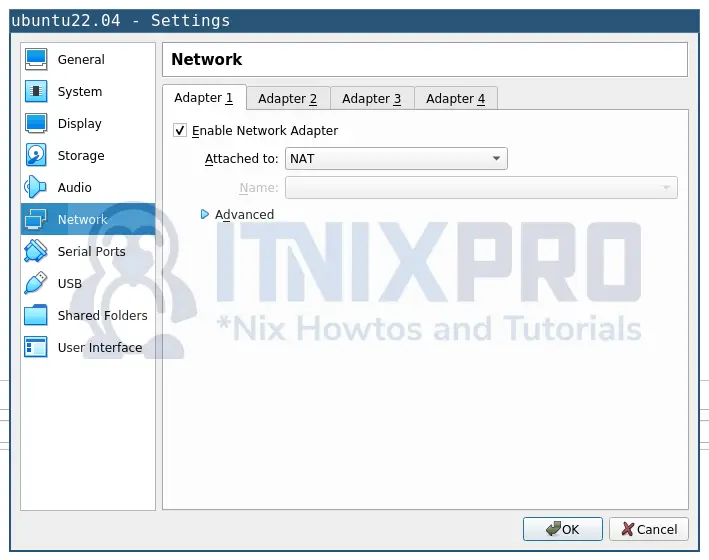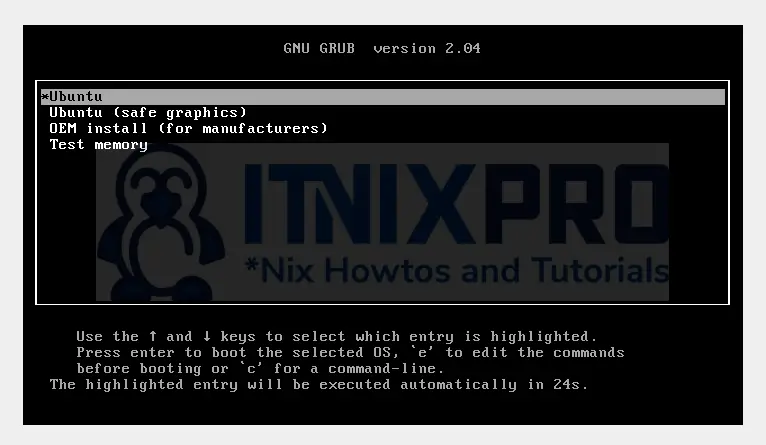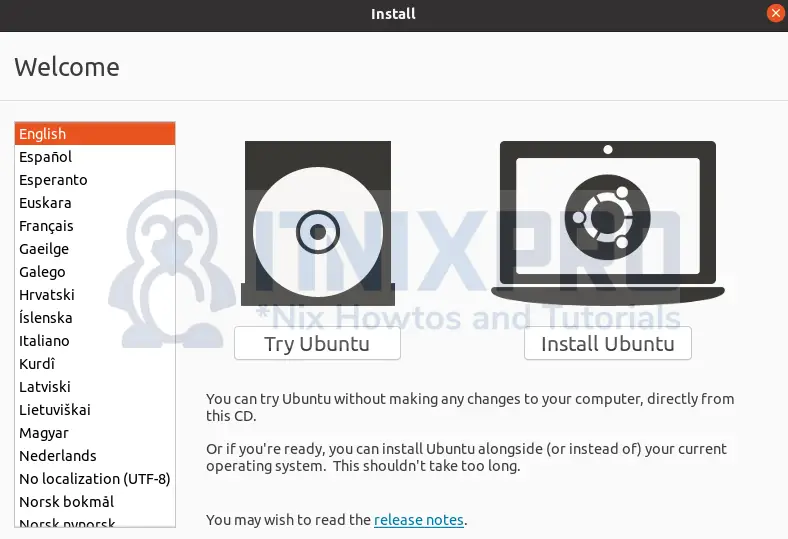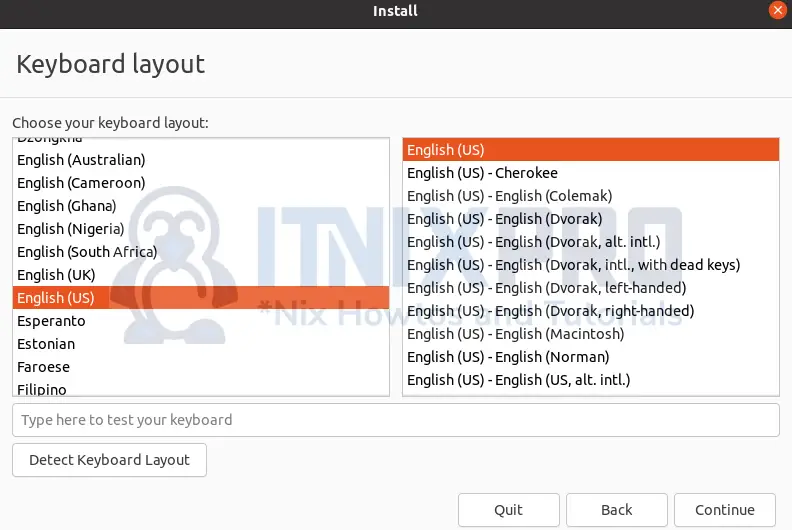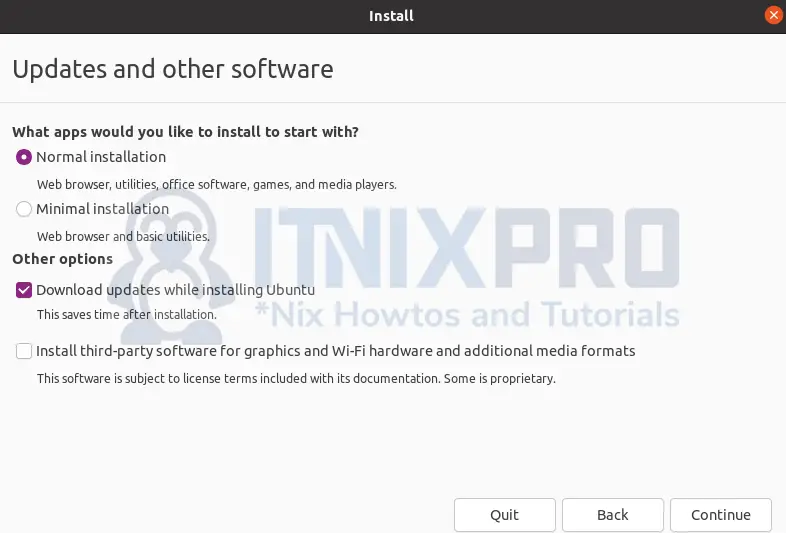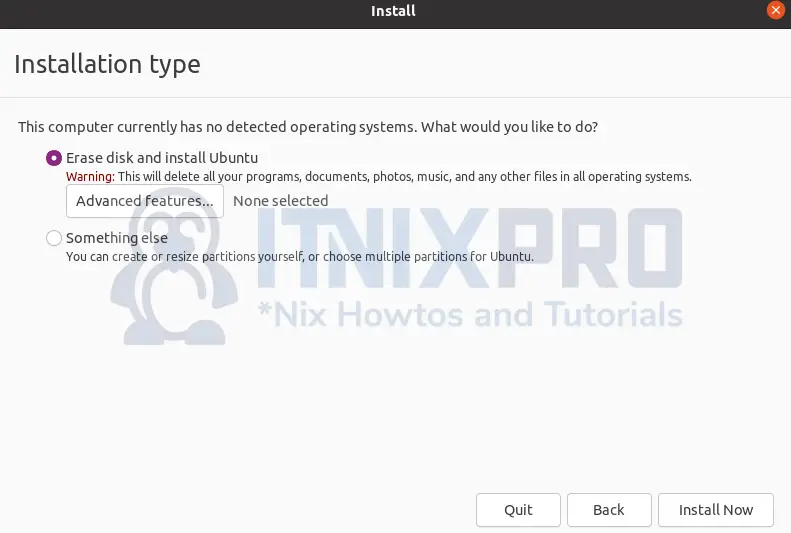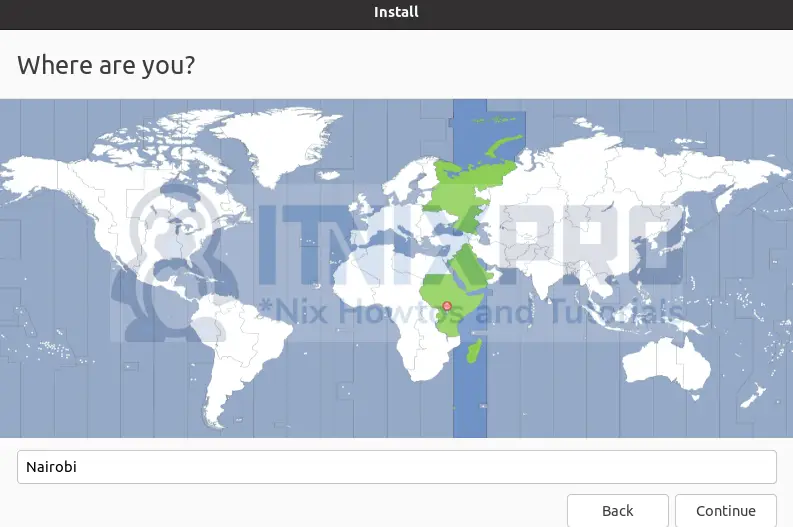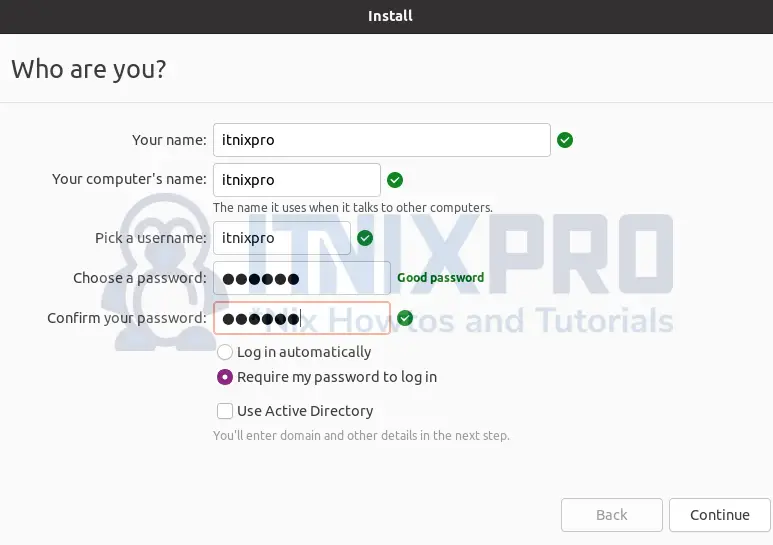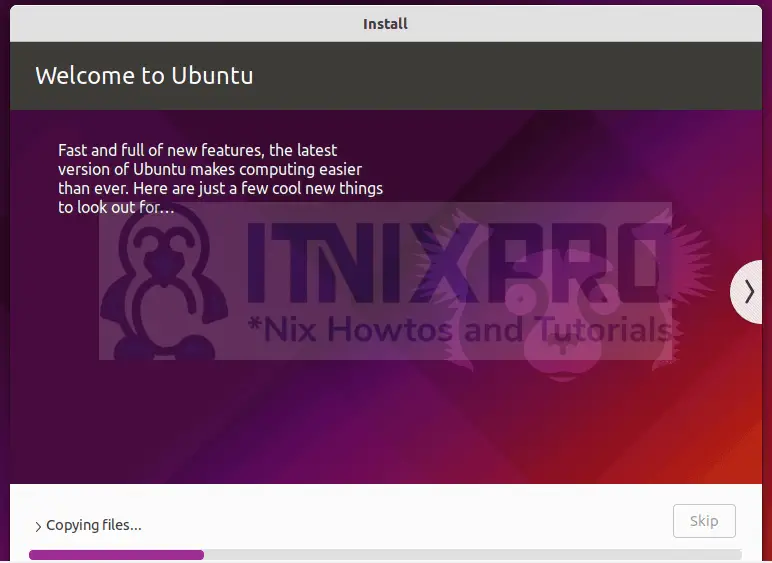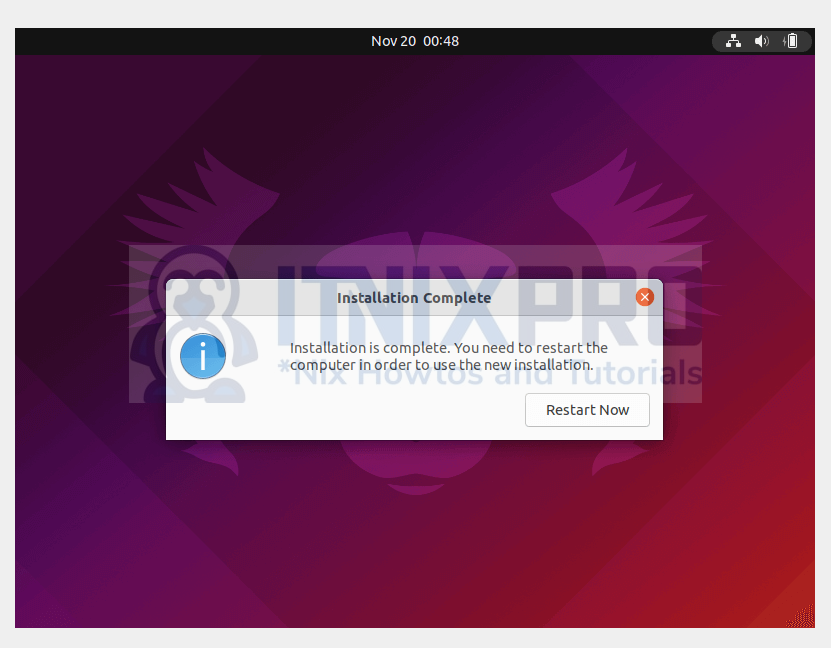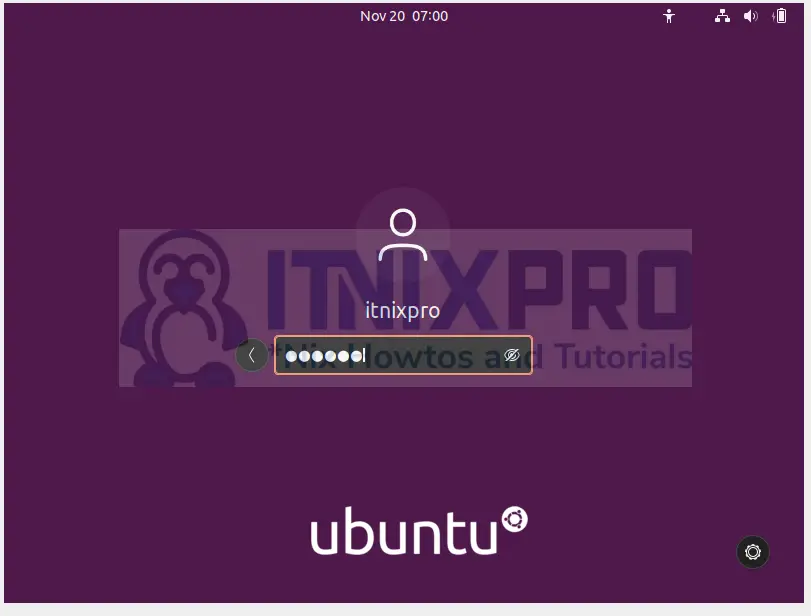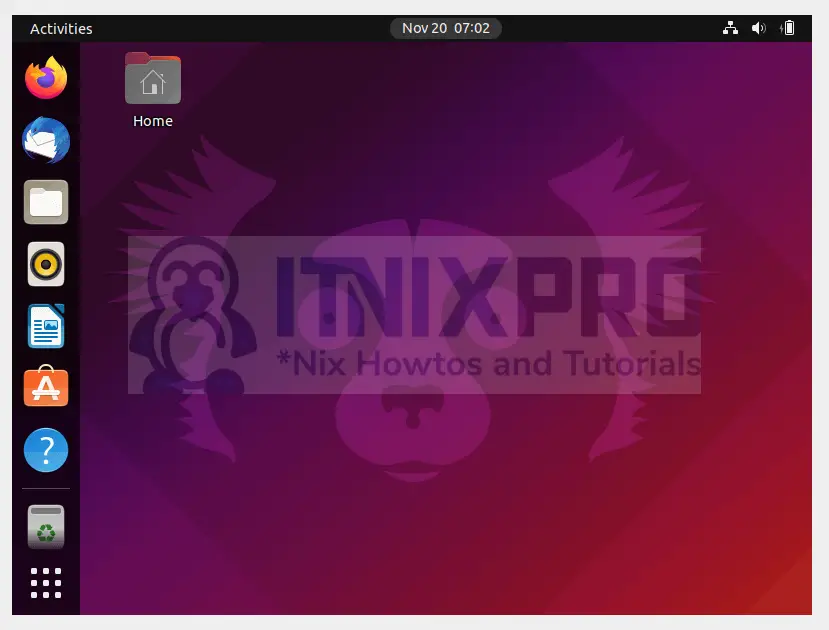This guide will take you through how to install Ubuntu 22.04 Desktop on VirtualBox. Ubuntu 22.04, code Jammy Jellyfish, is set for the official release on April 21, 2022. It is however available for testing, as of this writing.
Install Ubuntu 22.04 Desktop on VirtualBox
Download Ubuntu 22.04 Desktop Image file
Ubuntu 22.04 daily builds image file is available for download to enable you install it for testing.
Download it from the daily builds page. You can obtain the image link and grab the ISO file;
wget https://cdimage.ubuntu.com/daily-live/current/jammy-desktop-amd64.isoCreate New VirtualBox VM
Launch VirtualBox and create a new Virtual Machine after you’ve downloaded the Ubuntu 22.04 ISO file.
Next, follow the steps below to complete Virtual Machine settings:
- Assign at least 1024 MB of RAM to the virtual Machine.
- Create a virtual hard disk for the virtual machine.
- Select the type of virtual hard drive you want to make. We’ll use the default VDI in this demonstration.
- Select how the disk should be partitioned. In this demonstration, dynamic allocation is chosen.
- Set the disk image’s size and the location where to start.
- To build the Virtual Machine, click the Create button.
Attach Installation ISO File
Select the virtual machine and open the VM settings wizard by pressing Ctrl+s after it has been built. You may also select the vm, right-click, and choose settings.
Click Storage and attach the ISO file as an IDE controller by selecting the disk with a going to storage options and selecting it.
vCPUs and Memory
Feel free to modify any additional settings to your liking, such as RAM size and the number of CPU cores to allocate to the VM.
Virtual Machine Networking
You might wish to add extra Network interfaces as well.
First off, go to Network settings and select NAT for the first interface in order to allow the VM internet access.
Add Host-only interface to allow the host machine to access the virtual machine.
Install Ubuntu 22.04 on VirtualBox
Once you’ve finished configuring the VM, select the VM and click the Start button to begin installing Ubuntu 22.04 on VirtualBox.
When you get a screen like this, click Enter to continue installing Ubuntu 22.04 on VirtualBox.
You have two choices at this point. You may either sample Ubuntu 22.04 without installing it or install it on your hard drive permanently.
Let’s get installed Ubuntu 22.04 by selecting Install Ubuntu.
Keyboard layout
Continue after selecting your keyboard layout.
Updates and other software
You may choose which applications to install first under the Updates and Software selection section.
Installation type
You can select to erase the disk and install Ubuntu from the Installation type menu. You may also use advanced features to set up LVM, disk encryption, or check out experimental ZFS by clicking advanced features.
And for custom disk partitioning, click Something else.
Click Install Now to save your modifications to the disk and begin the installation process.
Location
Select your preferred location and click continue.
Create a username and password for your login.
Installation Progress
After that, select Continue to begin installation of Ubuntu 22.04 on VirtualBox.
Restart Ubuntu 22.04 VirtualBox VM
Once the installation is done, you are prompted to restart the vm. Press restart to reboot it.
Log in to your Ubuntu 22.04 virtual machine
You will not be prompted for a user password if you have enabled automatic login. Otherwise, log in to your Ubuntu 22.04 desktop and continue.
And Finally you are in Ubuntu 22.04 on VIrtualBox.
Conclusion
You’ve completed the installation of Ubuntu 22.04 on VirtualBox. Enjoy your time with this fantastic operating system.