How can i install Debian 12 on KVM? The steps provided below will guide you through how to install and run Debian 12 virtual machine on KVM.
Table of Contents
Install Debian 12 on KVM
Create New Virtual Machine on KVM
Launch the KVM virt-manager either from application launcher
or from the command line;
virt-managerNext;
- create new machine
- choose how you would like to install the machine, e.g via ISO.
- The click Forward to proceed.
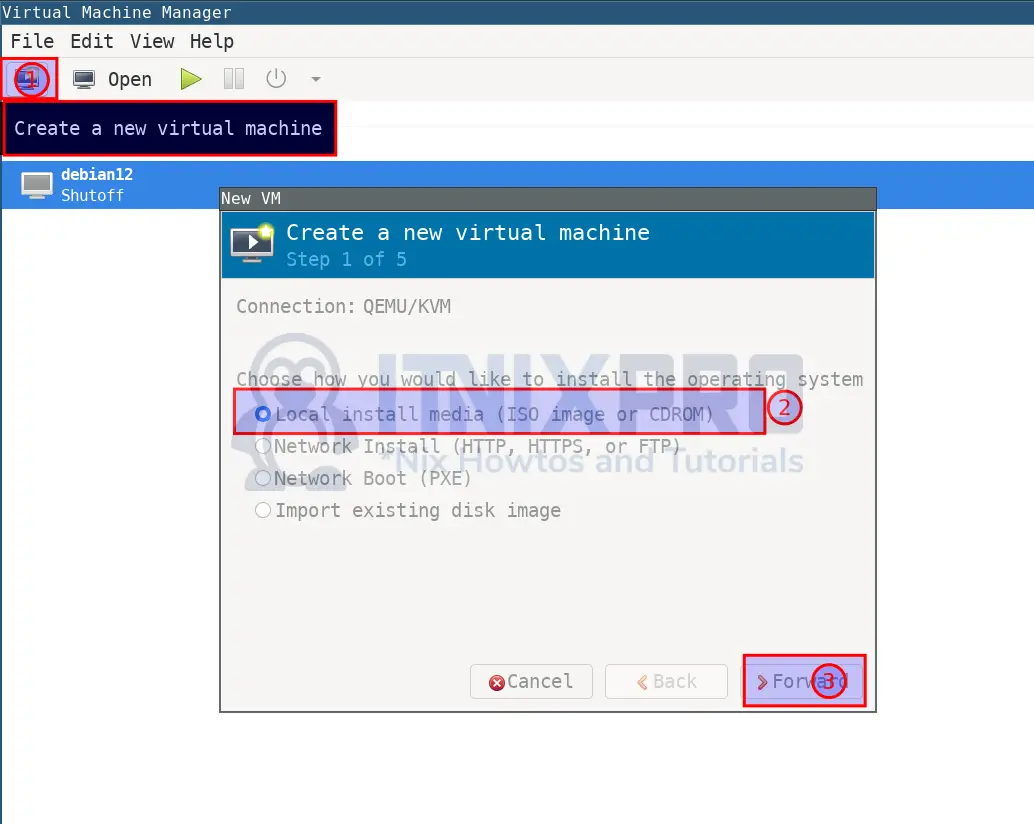
Attach the Installation Medium
If you chose to install the VM using the ISO file, then;
- Attach the installation ISO medium.
- Select the OS of the system you are installing. You can choose Generic if the OS is not available on the list.
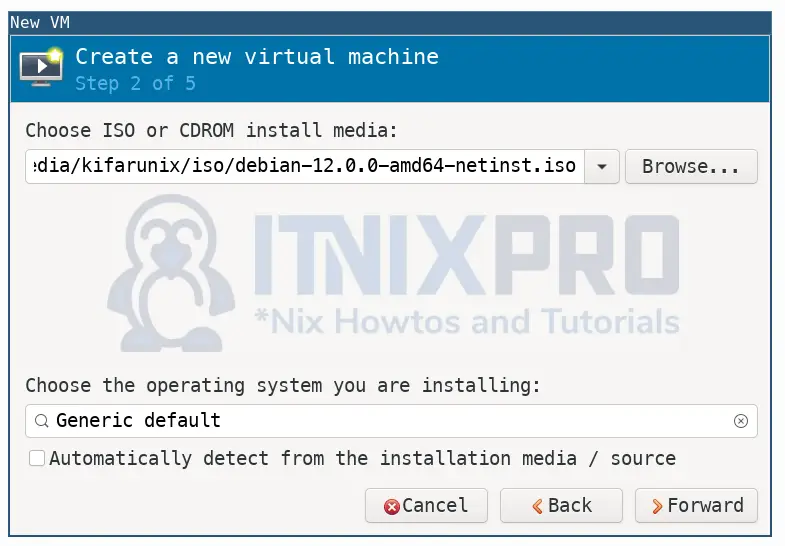
- Click Forward to proceed.
Assign the VM Compute Resources
Next, assign the VM the RAM and vCPUs;
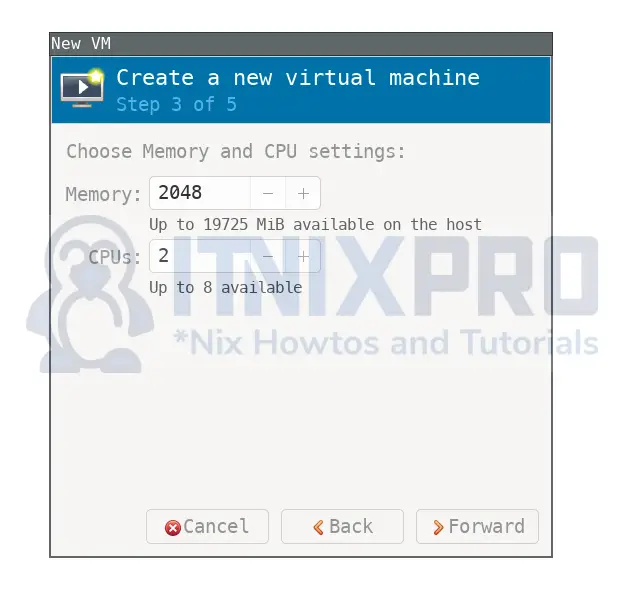
On the next page, set the Disk size of the VM;
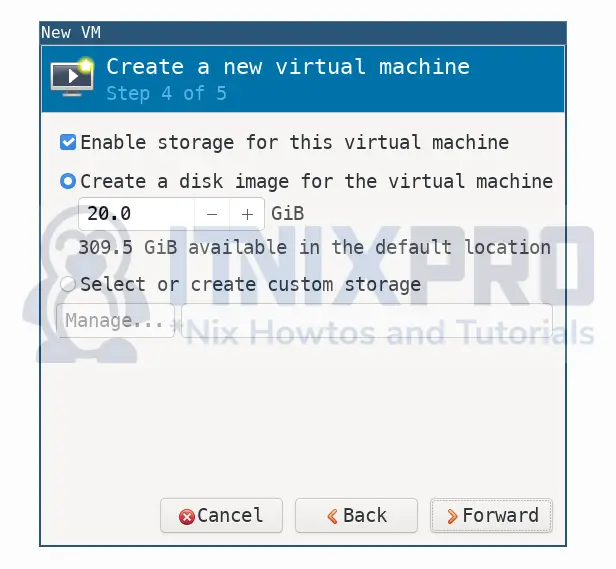
Set the Name of the VM and Customize the Configuration
On the next page, set the name of the Virtual machine.
You can also choose to enable customization of the vm configuration before you can begin the installations.
You can also adjust the network settings.
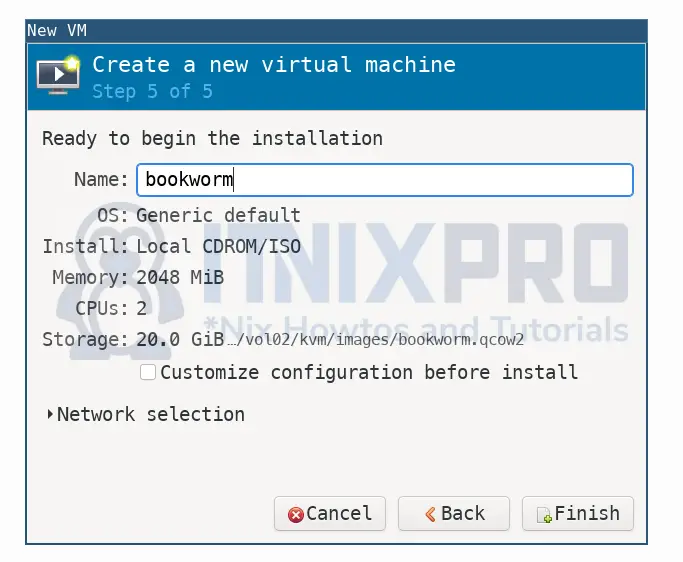
Install Debian 12 on KVM
When done, click Finish to start the installation of Debian 12 on KVM.
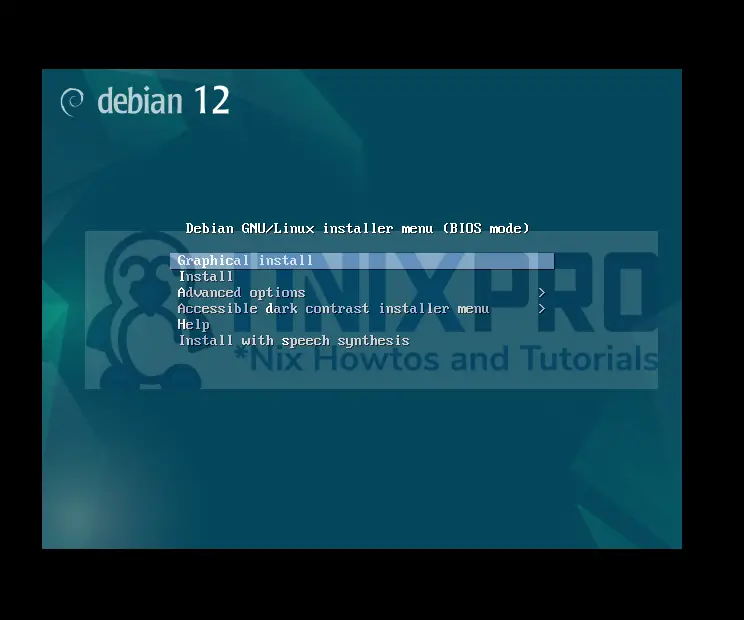
Step through the installation wizard, which is a bit of self-explanatory.
- Choose the install language, default is English.
- Select the location to be used for setting timezone and set system locale. This can be the country of your residence
- Choose the Keyboard keymap to use
- Installer will then proceed to load installation components from the installaiton media
- Configure the network
- Set your VM hostname
- define the domain name if you have any
- Setup users and passwords;
- Set the root password
- Set the name and username of standard user account
- Set the password for the standard user above
- Configure the system clock. this is based on the language and timezone you set before
- Disk partitioning
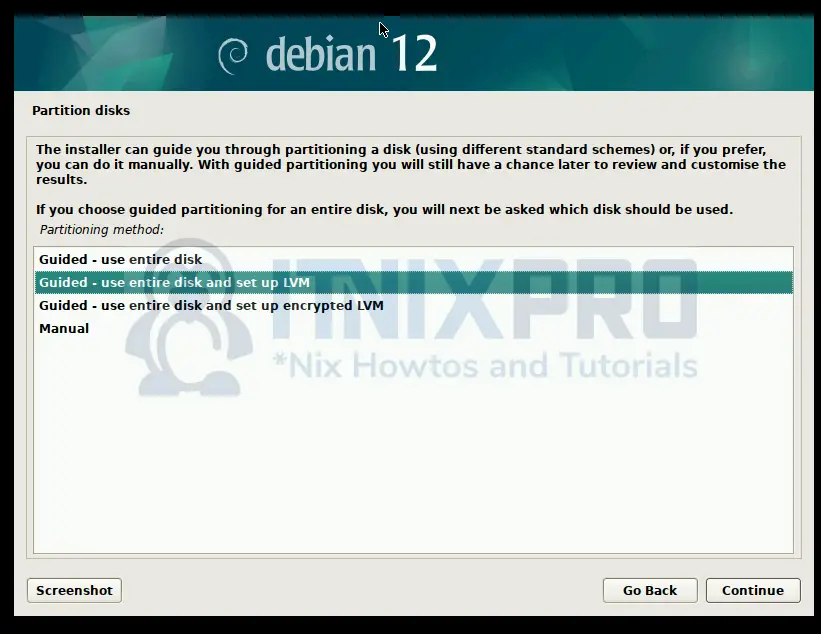
- The installer can guide you to partition your disk using various standard schemes
- You can even do the manual partition if you prefer
- I use Guided – use entire disk with LVM in this setup
- Select the disk to partition
- Select the partitioning scheme. We use All in one partition.
- Write changes to the disk.
- Select amount of volume group to create (We use all disk space available)
- Confirm the partition and write changes to proceed with installation.
- You can skip scanning for additional media for use by the package manager
- Select Debian mirror close to your location. We select United States and the mirror is deb.debian.org in the next page.
- Configure Proxy for internet connection if you are going through proxy, otherwise skip this.
- Installing Debian 12 server or Desktop? Choose here;
- If you are installing Desktop, choose your desktop environment;
- Otherwise deselect the software that you dont need and proceed.
- Proceed to install Debian 12 on KVM;
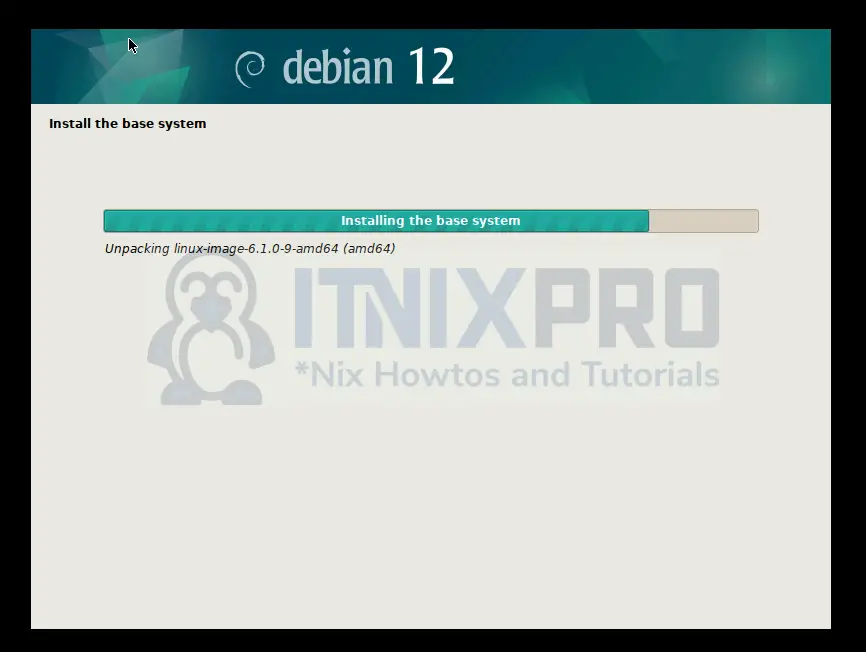
Once the installation is complete, the installer will reboot the system and detach the installation medium.
Login to Debian 12 on KVM
Boot into your Debian 12 vm and login.
Sample login console for Debian 12 server;
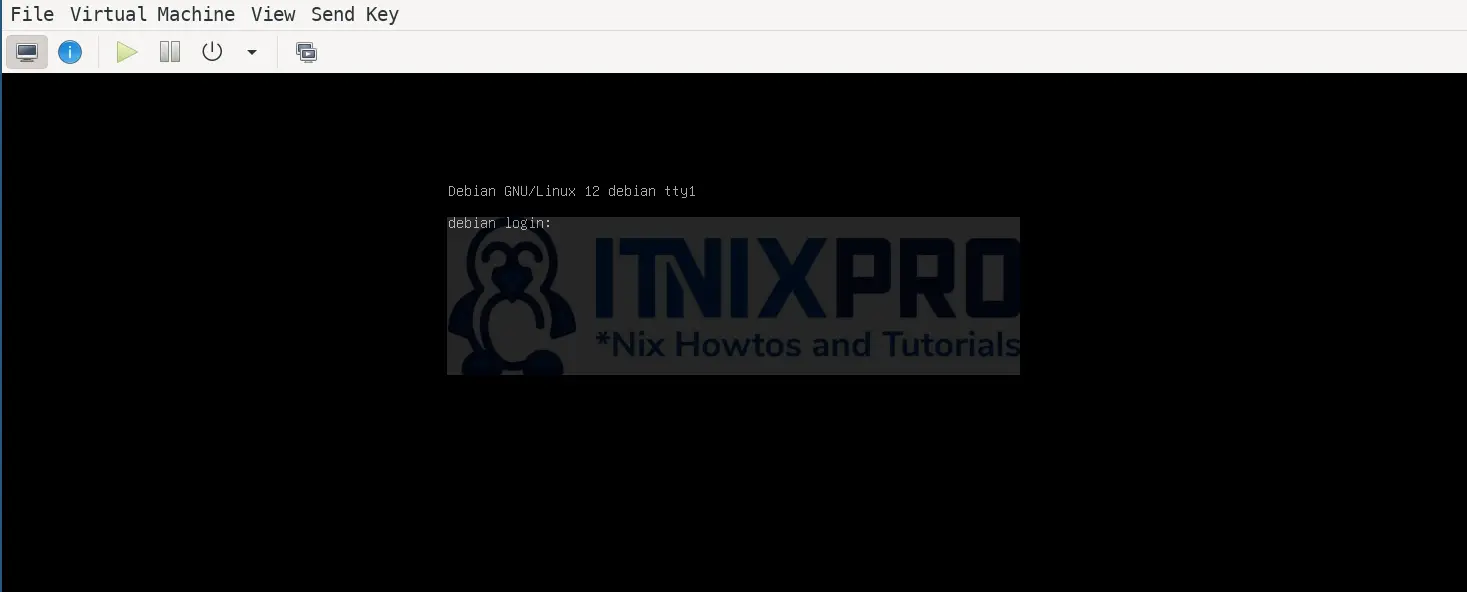
If it is a desktop version, then you should as well be able to login and start using your Debian 12 vm on KVM.
That concludes our guide on how to install Debian 12 on KVM.
