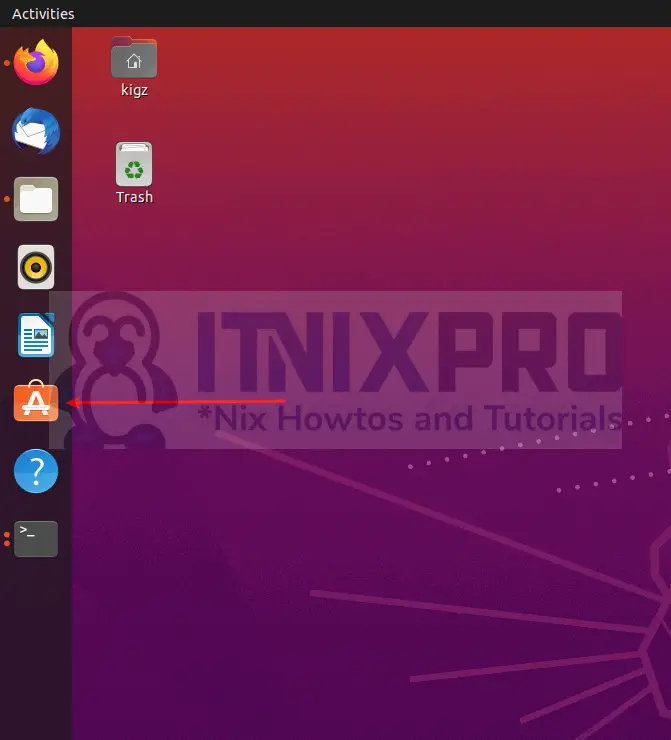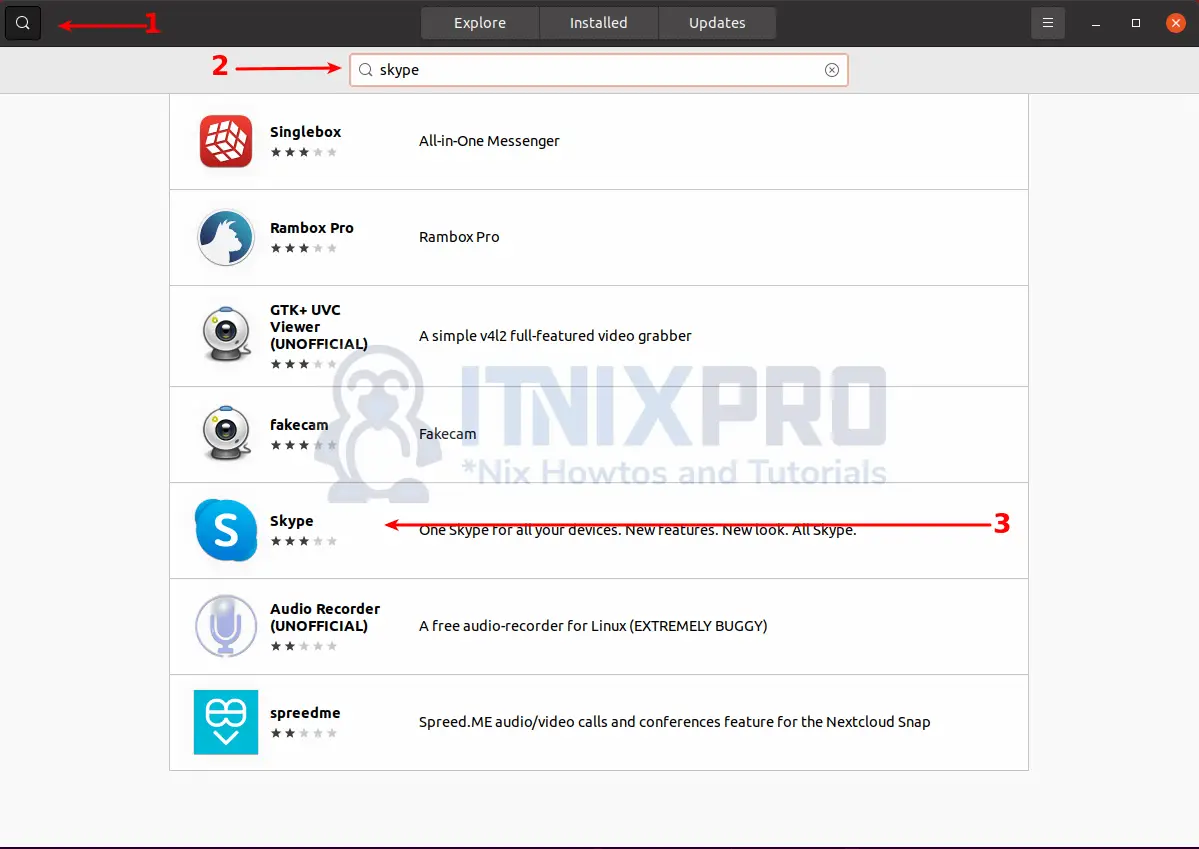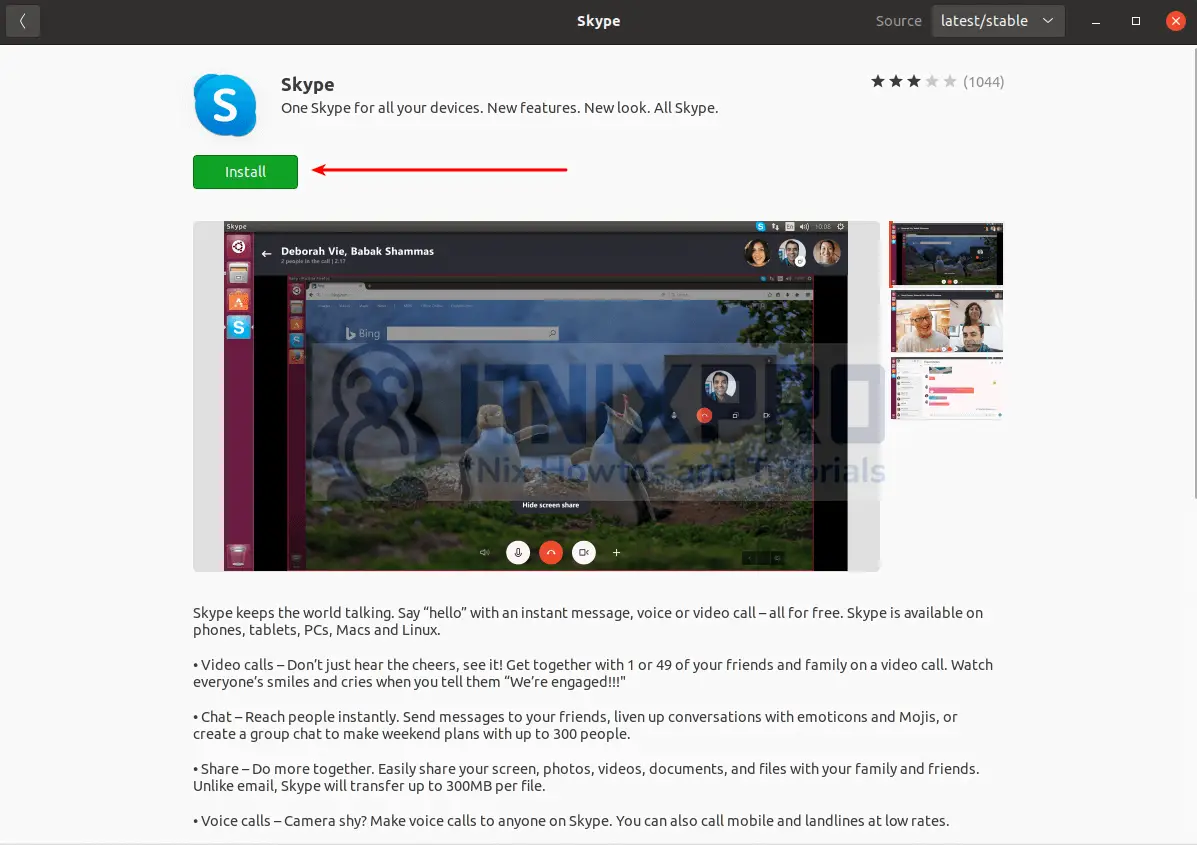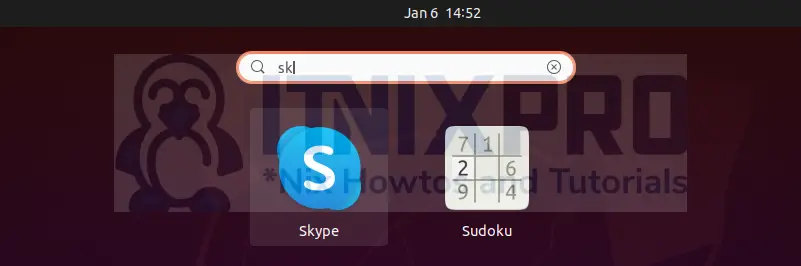In this article you are going to learn how to install Skype on Ubuntu 22.04. Skype is a proprietary telecommunications application that specializes in VoIP-based videoconferencing, voice calls, and video telephony. Some of its features include Instant messaging, file transfer, debit-based calls to landlines and mobile phones.
How to Install Skype on Ubuntu 22.04
There are different methods which can be used to install Skype on Ubuntu 22.04;
- Install Skype on Ubuntu 22.04 from APT repositories
- Install Skype on Ubuntu 22.04 from SNAPs.
- Install Skype on Ubuntu 22.04 using DEB binary file.
Install Skype on Ubuntu 22.04 from APT repositories
Skype is available on the default Ubuntu repositories. To install Skype on Ubuntu 22.04 from the default APT repositories, you can either;
Install Skype on Ubuntu 22.04 from APT repositories using GUI method
To use GUI to install Skype, run system package cache update;
apt updateNext, open the Ubuntu software installer from the left side dock (default dock position) or by searching it from the activities menu.
On the top left side of the Ubuntu software installer you will see a search icon. Type Skype and press enter button to search.
Click Skype in the search results that appear and then click install button on the installation window that will appear. You will be required to enter your Ubuntu computer password so as to continue with the installation.
Wait for the installation percentage to reach 100% and you will be done. You can now launch Skype by searching it from the show application menu
Install Skype on Ubuntu 22.04 from APT repositories using terminal method
Similarly, you can easily install Skype on Ubuntu 22.04 from APT repositories using the terminal by simply running the command below;
apt updateapt install skypeforlinuxInstall Skype on Ubuntu 22.04 from SNAPs
You can as well easily install Skype on Ubuntu 22.04 from SNAPs. Ubuntu 22.04 comes with snap already installed. Thus, to install Skype run the following command.
sudo snap install skypeSample installation output;
skype 8.79.0.95 from Skype✓ installedYou can now launch Skype by searching it from the show application menu or by typing this command in the terminal
skypeInstall Skype on Ubuntu 22.04 using DEB binary
You can also download Skype DEB binary using wget command and install it as follows.
wget https://go.skype.com/skypeforlinux-64.debAfter downloading the package using the above command, you can now install it using the command below.
sudo apt install ./skypeforlinux-64.debOutput
Reading package lists... Done Building dependency tree Reading state information... Done Note, selecting 'skypeforlinux' instead of './skypeforlinux-64.deb' The following packages were automatically installed and are no longer required: libfprint-2-tod1 libllvm9 Use 'sudo apt autoremove' to remove them. The following additional packages will be installed: libatomic1 The following NEW packages will be installed: libatomic1 skypeforlinux 0 upgraded, 2 newly installed, 0 to remove and 12 not upgraded. Need to get 9,284 B/118 MB of archives. After this operation, 302 MB of additional disk space will be used. Do you want to continue? [Y/n] y Get:1 http://us.archive.ubuntu.com/ubuntu focal-updates/main amd64 libatomic1 amd64 10.3.0-1ubuntu1~20.04 [9,284 B] Get:2 /home/kigz/skypeforlinux-64.deb skypeforlinux amd64 8.79.0.95 [118 MB] Fetched 9,284 B in 1s (6,509 B/s) Selecting previously unselected package libatomic1:amd64. (Reading database ... 184483 files and directories currently installed.) Preparing to unpack .../libatomic1_10.3.0-1ubuntu1~20.04_amd64.deb ... Unpacking libatomic1:amd64 (10.3.0-1ubuntu1~20.04) ... Selecting previously unselected package skypeforlinux. Preparing to unpack .../home/kigz/skypeforlinux-64.deb ... Unpacking skypeforlinux (8.79.0.95) ... Setting up libatomic1:amd64 (10.3.0-1ubuntu1~20.04) ... Setting up skypeforlinux (8.79.0.95) ... Processing triggers for mime-support (3.64ubuntu1) ... Processing triggers for hicolor-icon-theme (0.17-2) ... Processing triggers for gnome-menus (3.36.0-1ubuntu1) ... Processing triggers for libc-bin (2.31-0ubuntu9.2) ... Processing triggers for desktop-file-utils (0.24-1ubuntu3) ...
You are done, Skype can now be launched by searching it from the show application menu or by typing the command below in the terminal.
skypeforlinuxCongratulations you have reached the end of the article. That concludes our guide on how to install Skype on Ubuntu 22.04. Have fun -:)
Other Tutorials
How to load and unload kernel modules in Linux