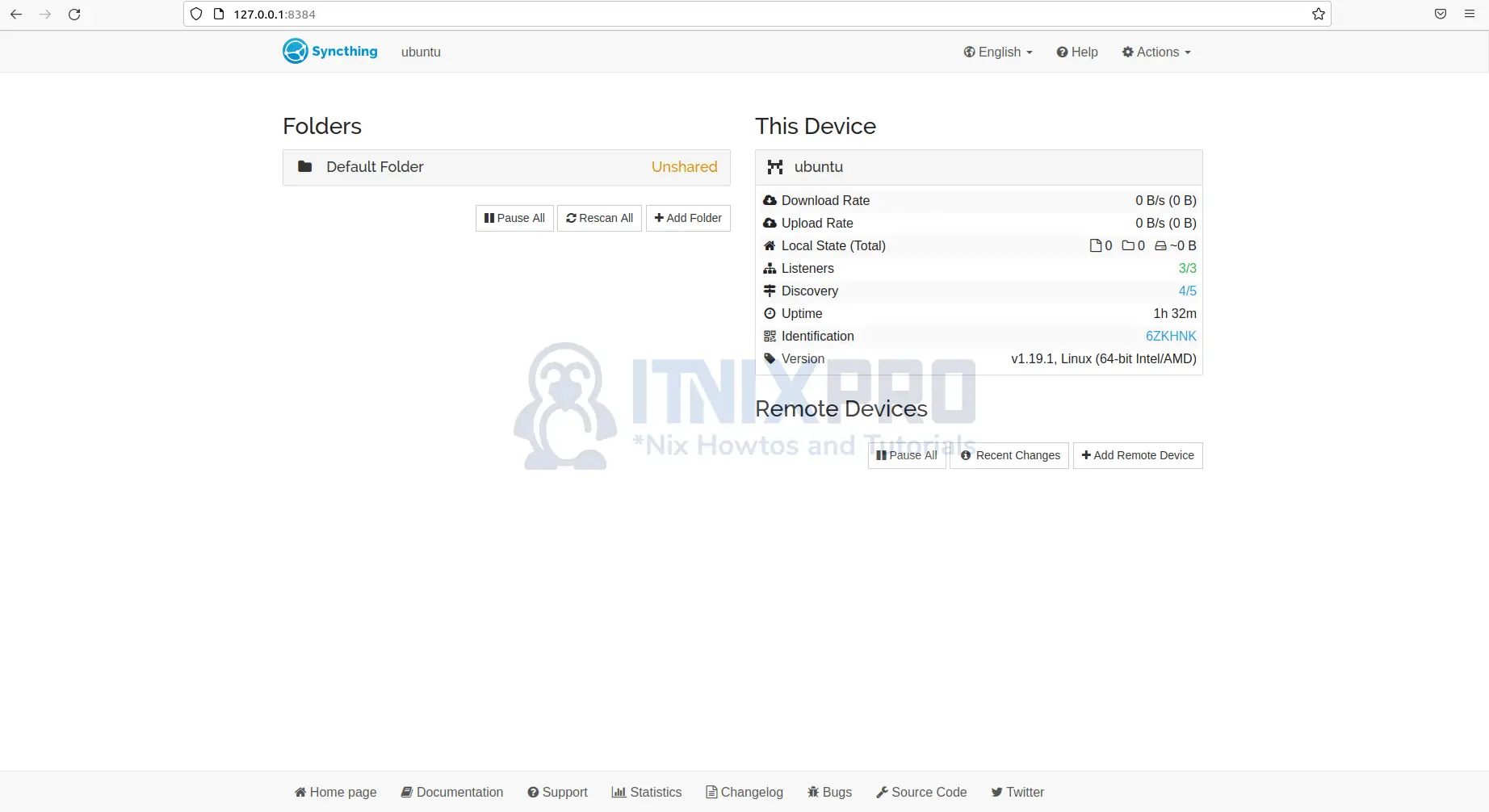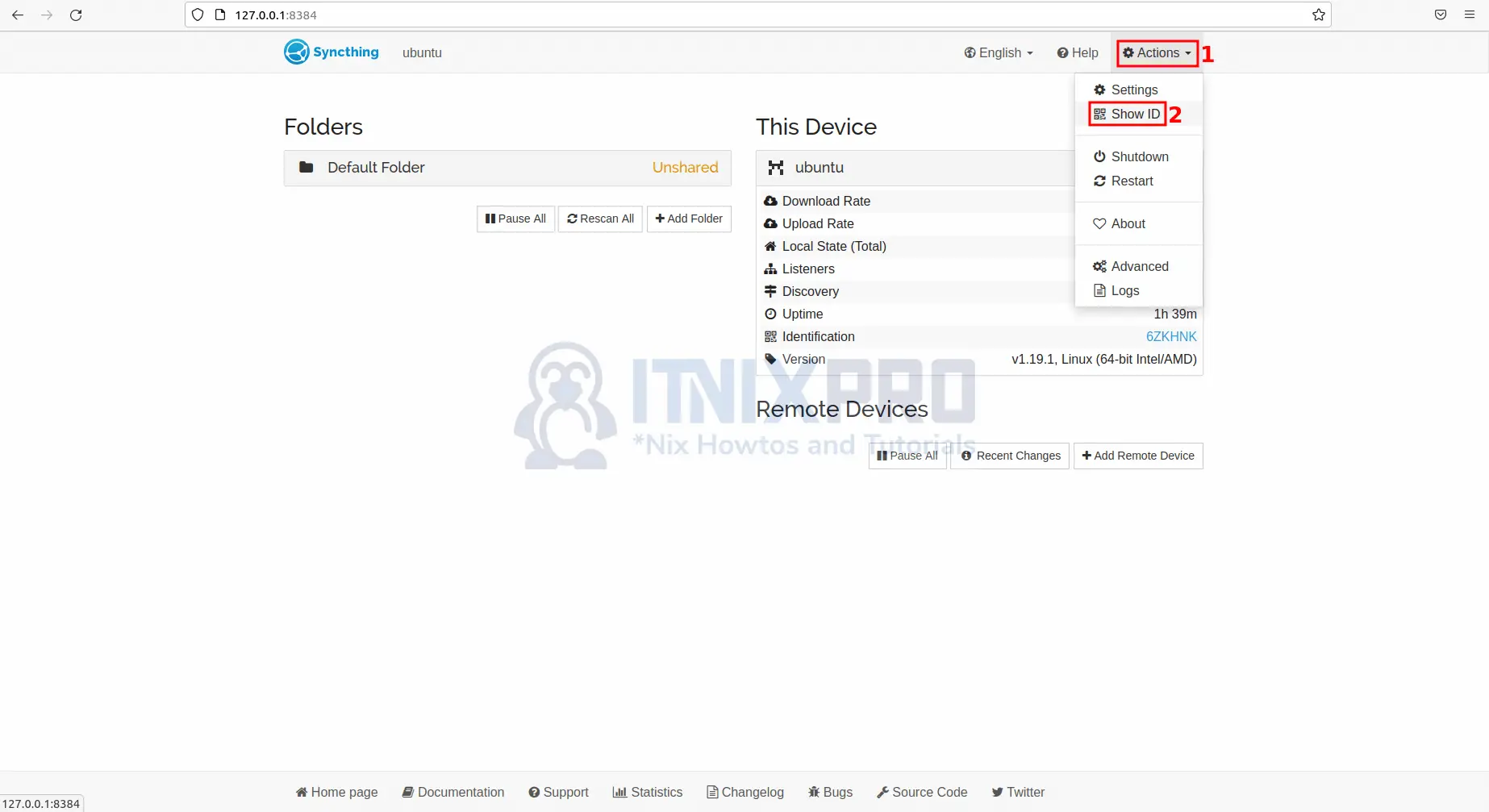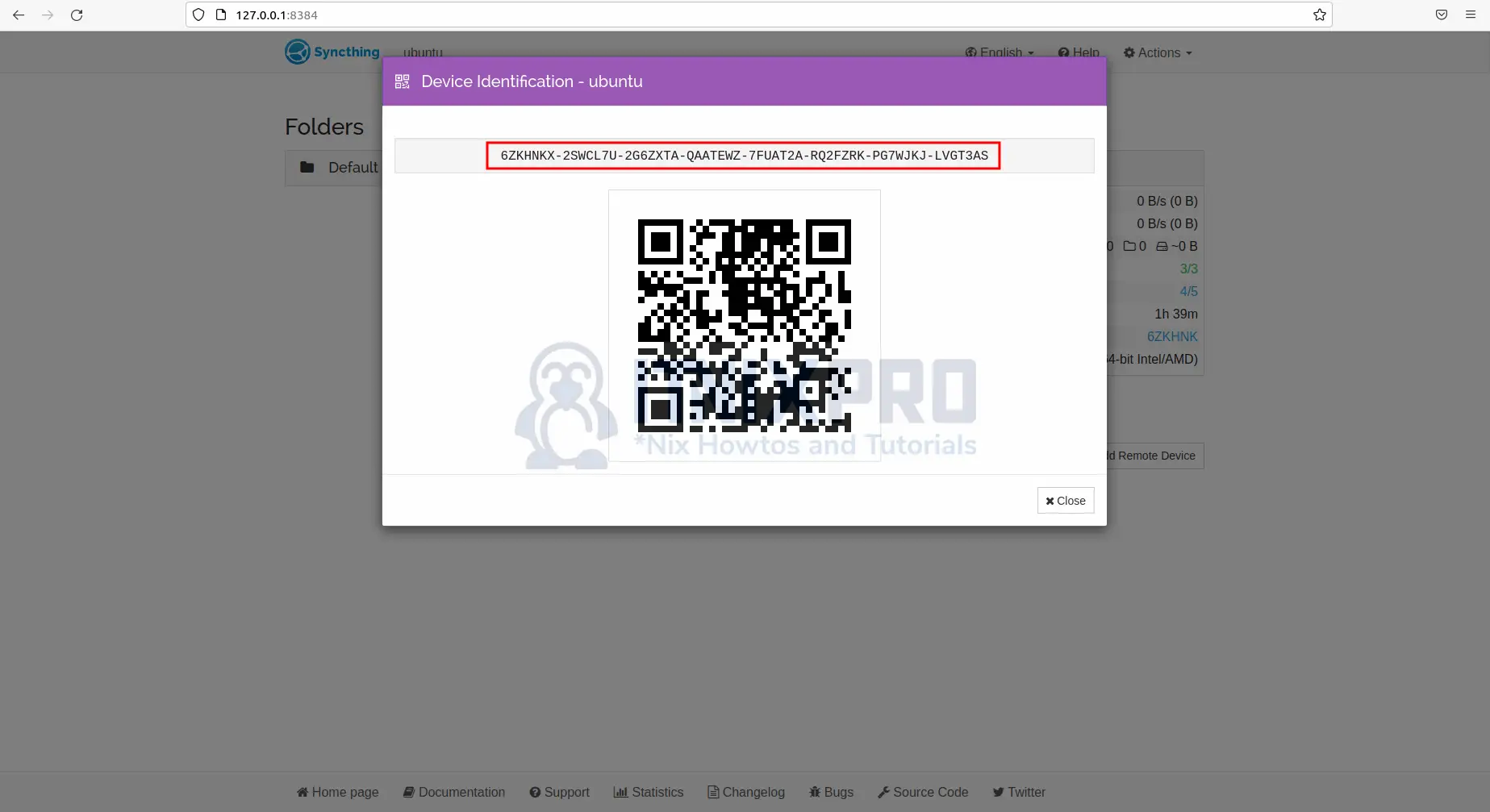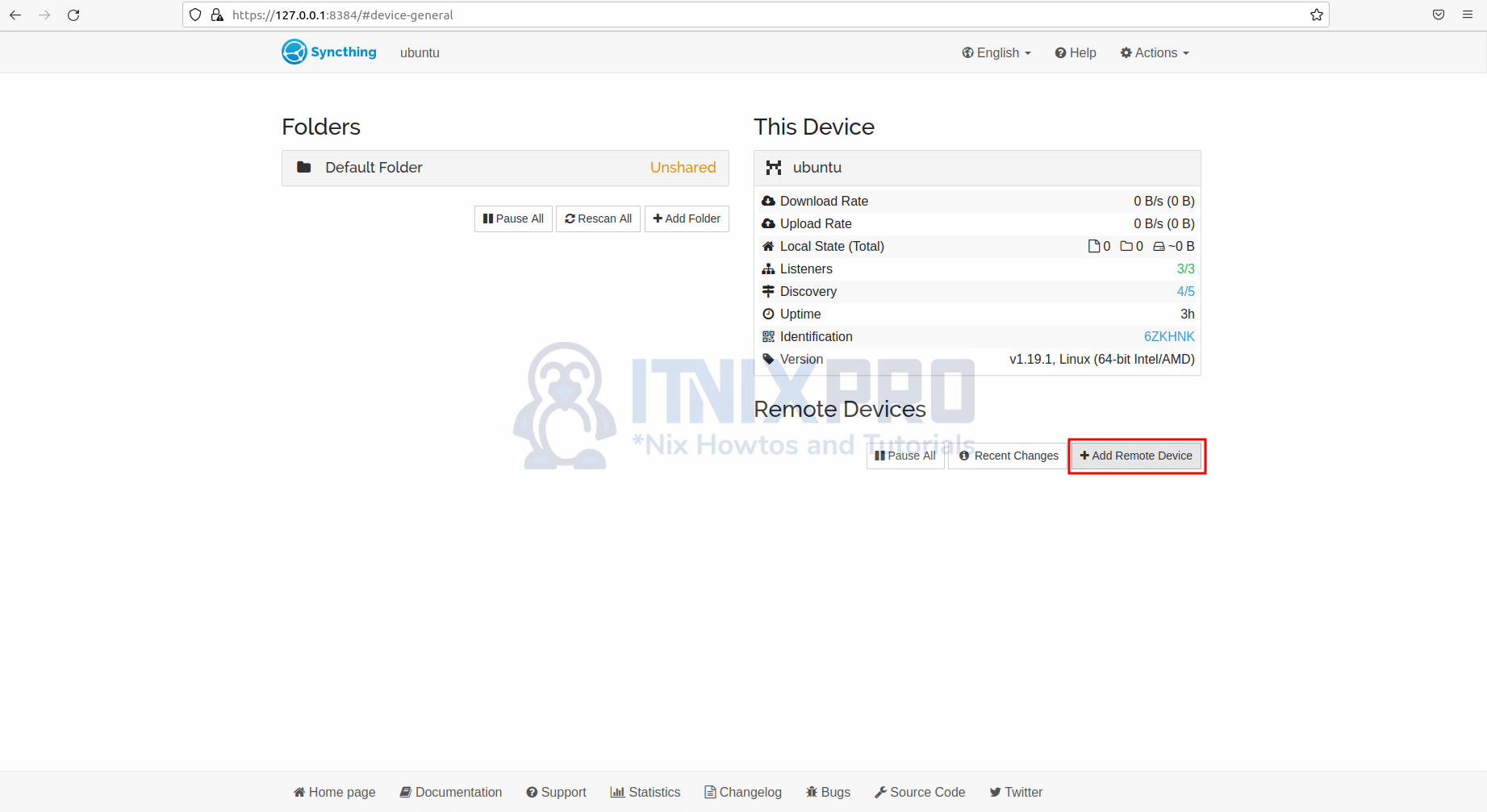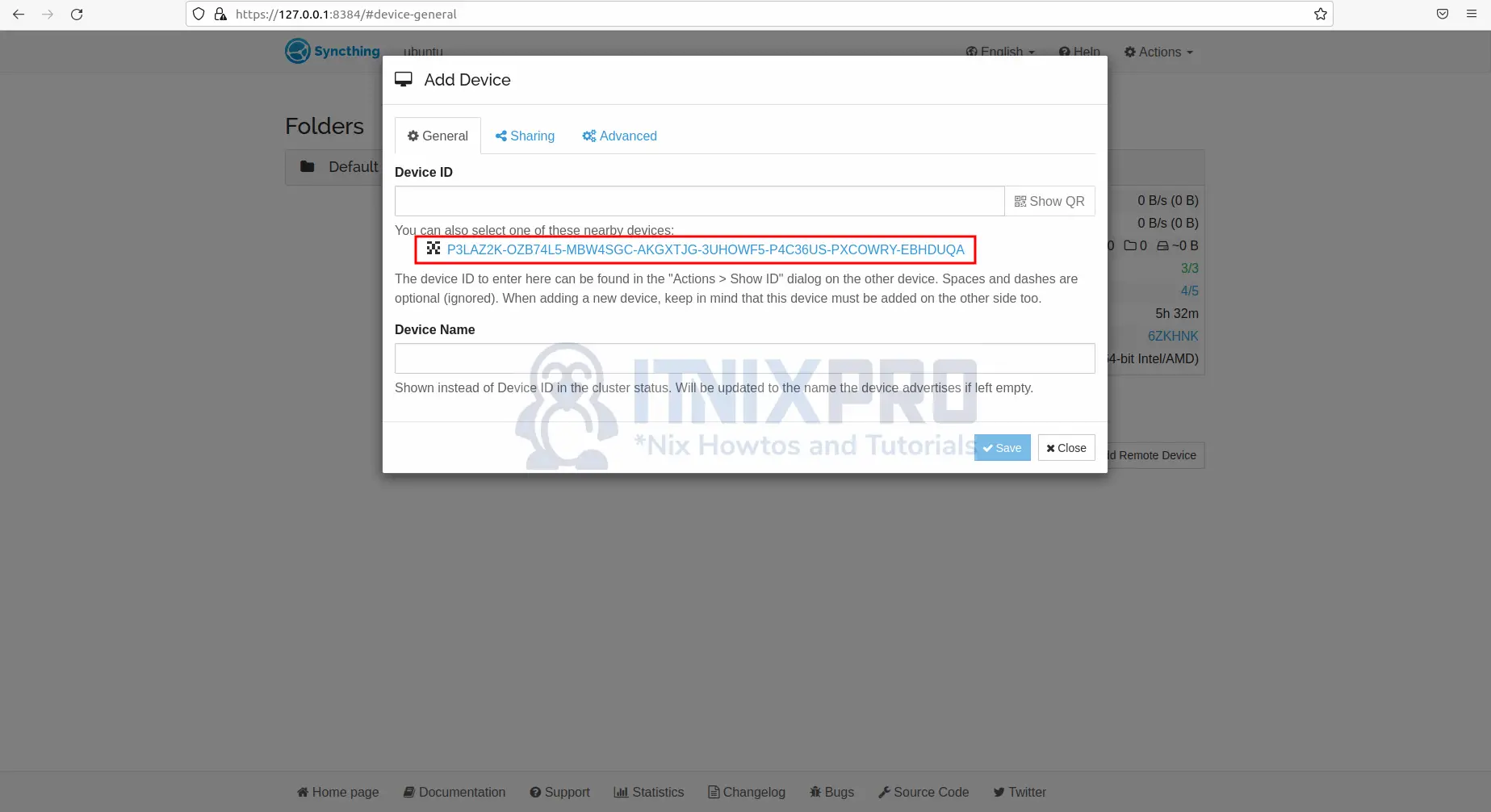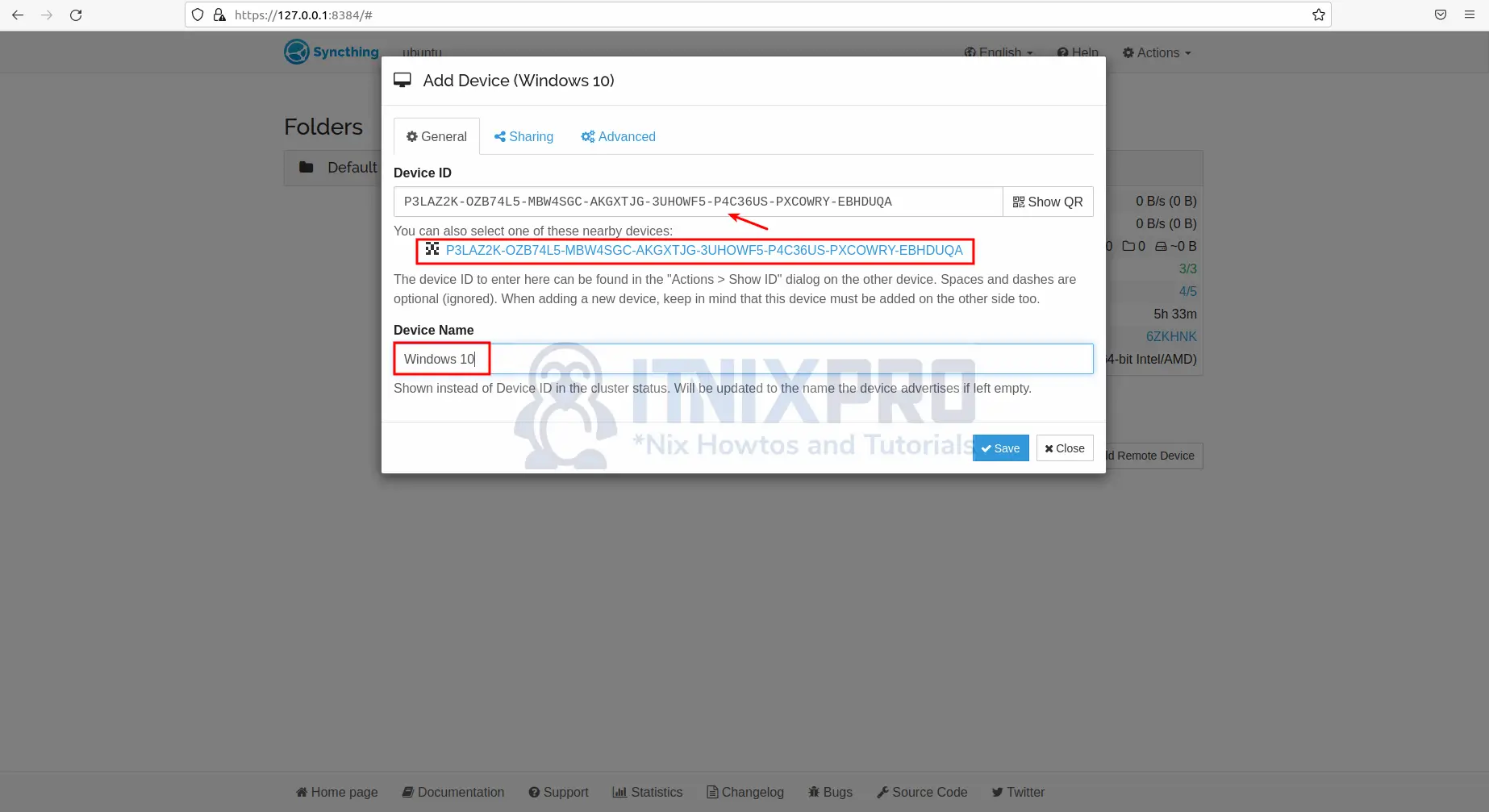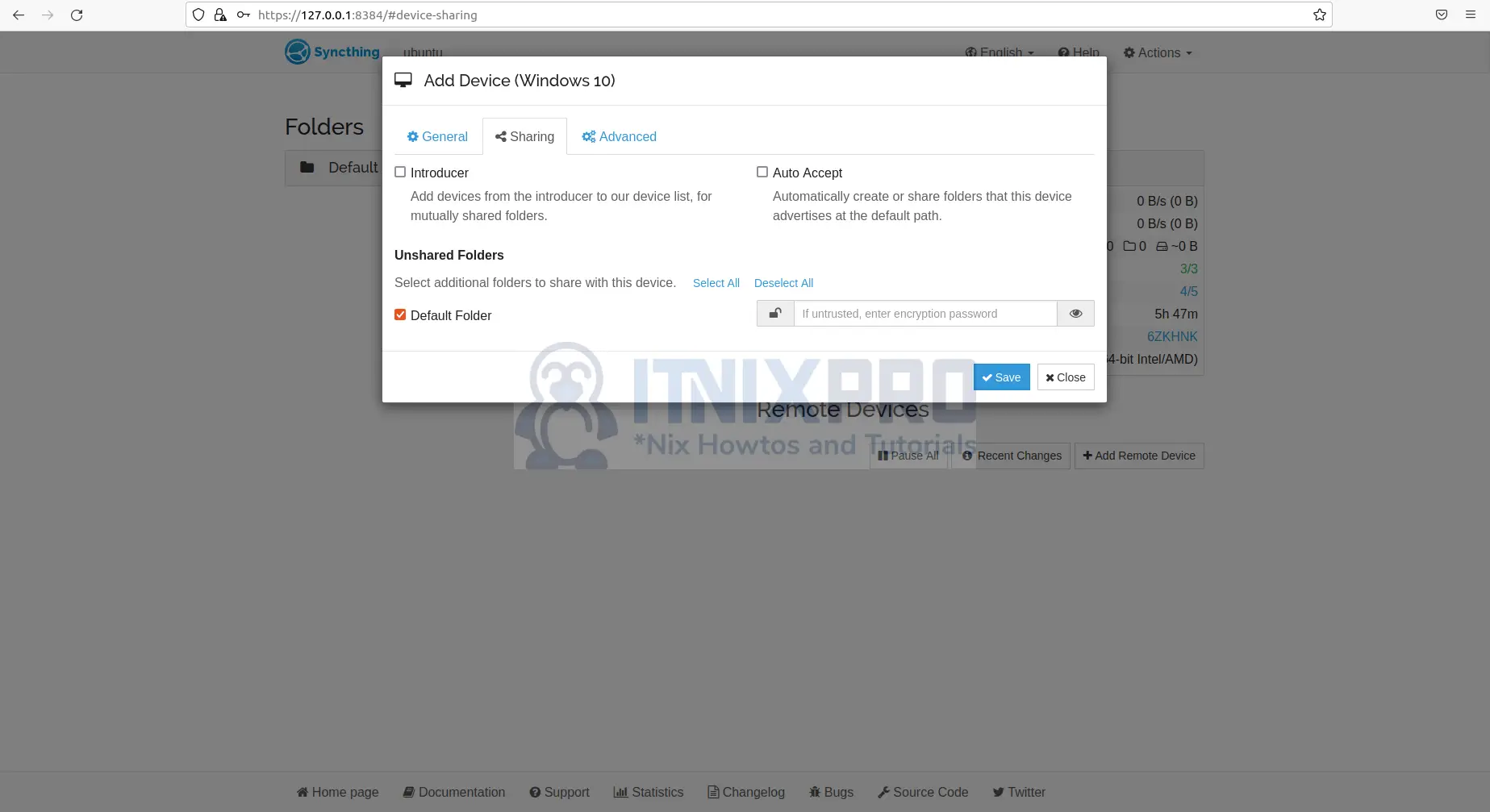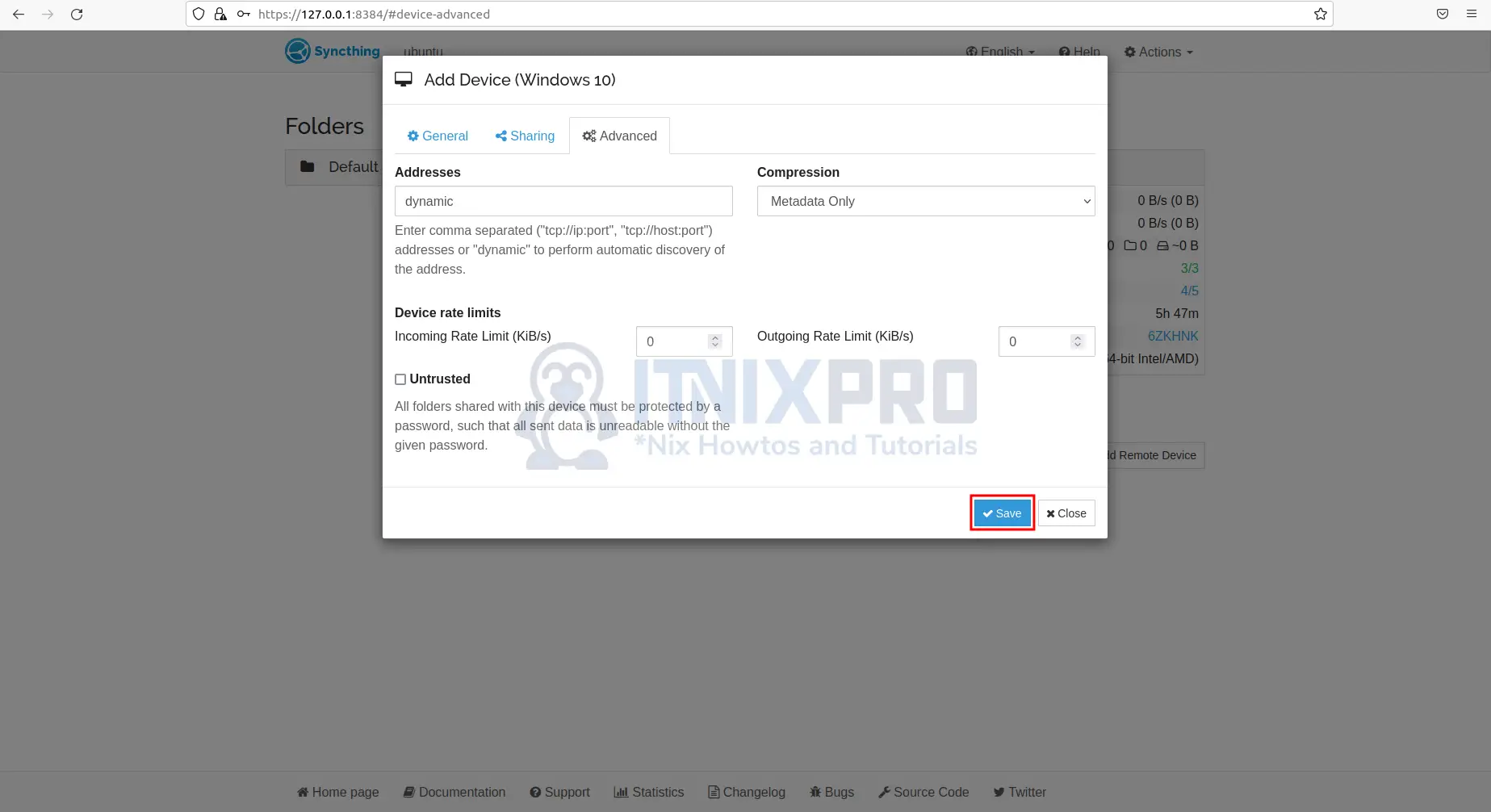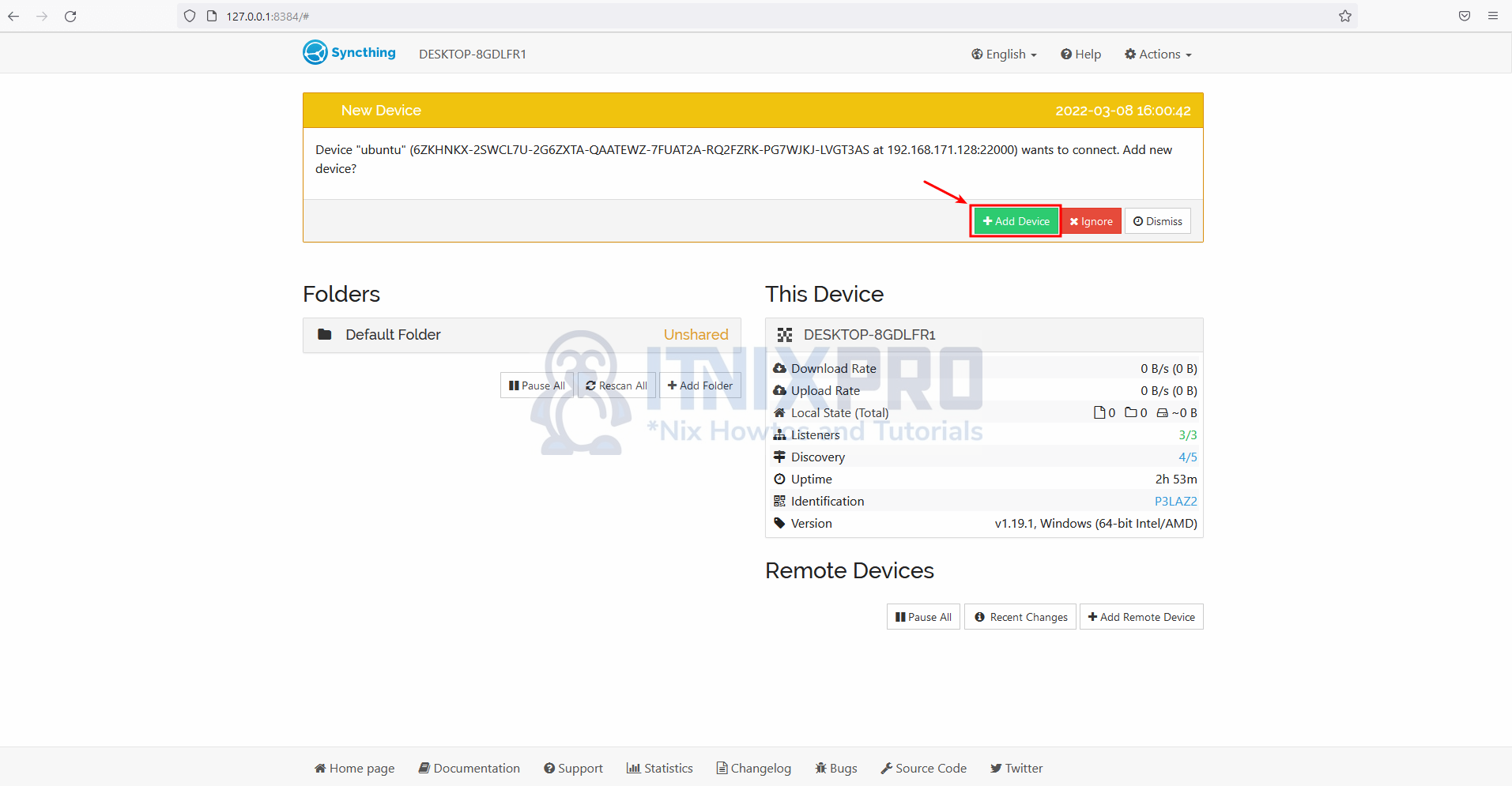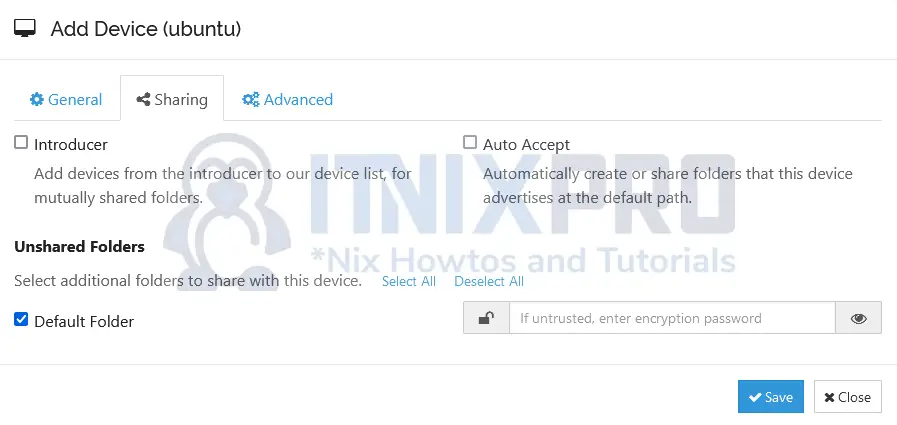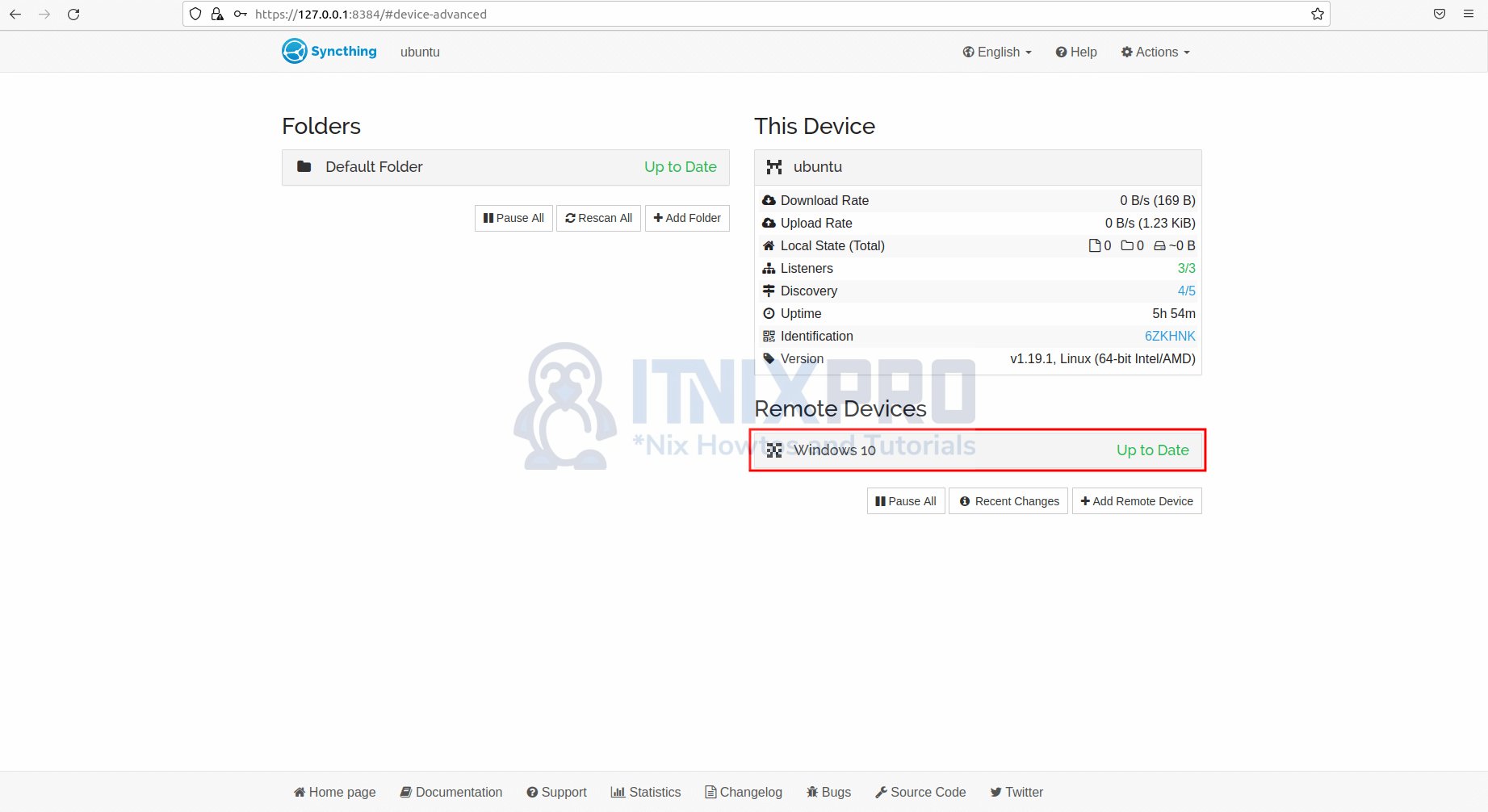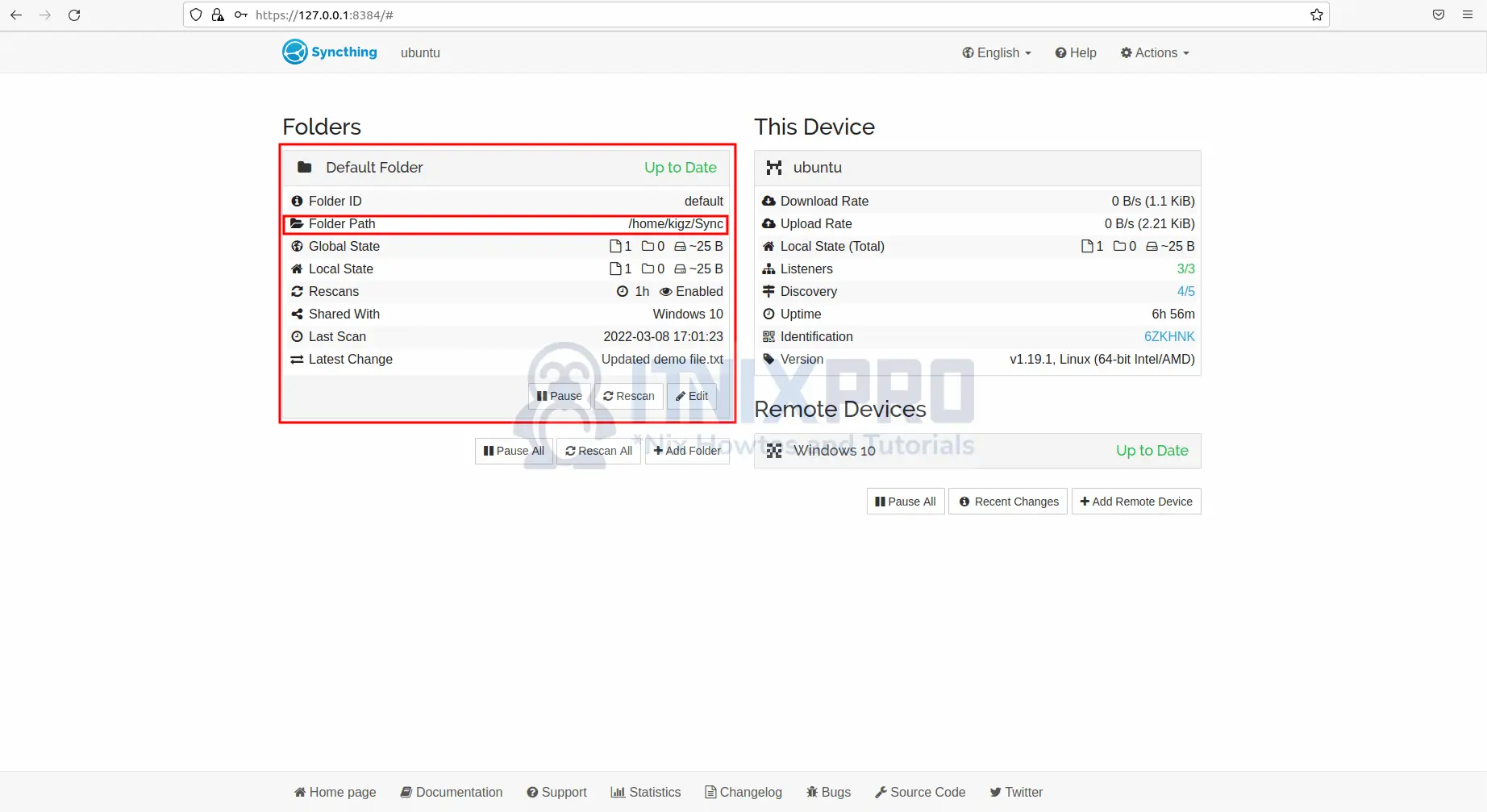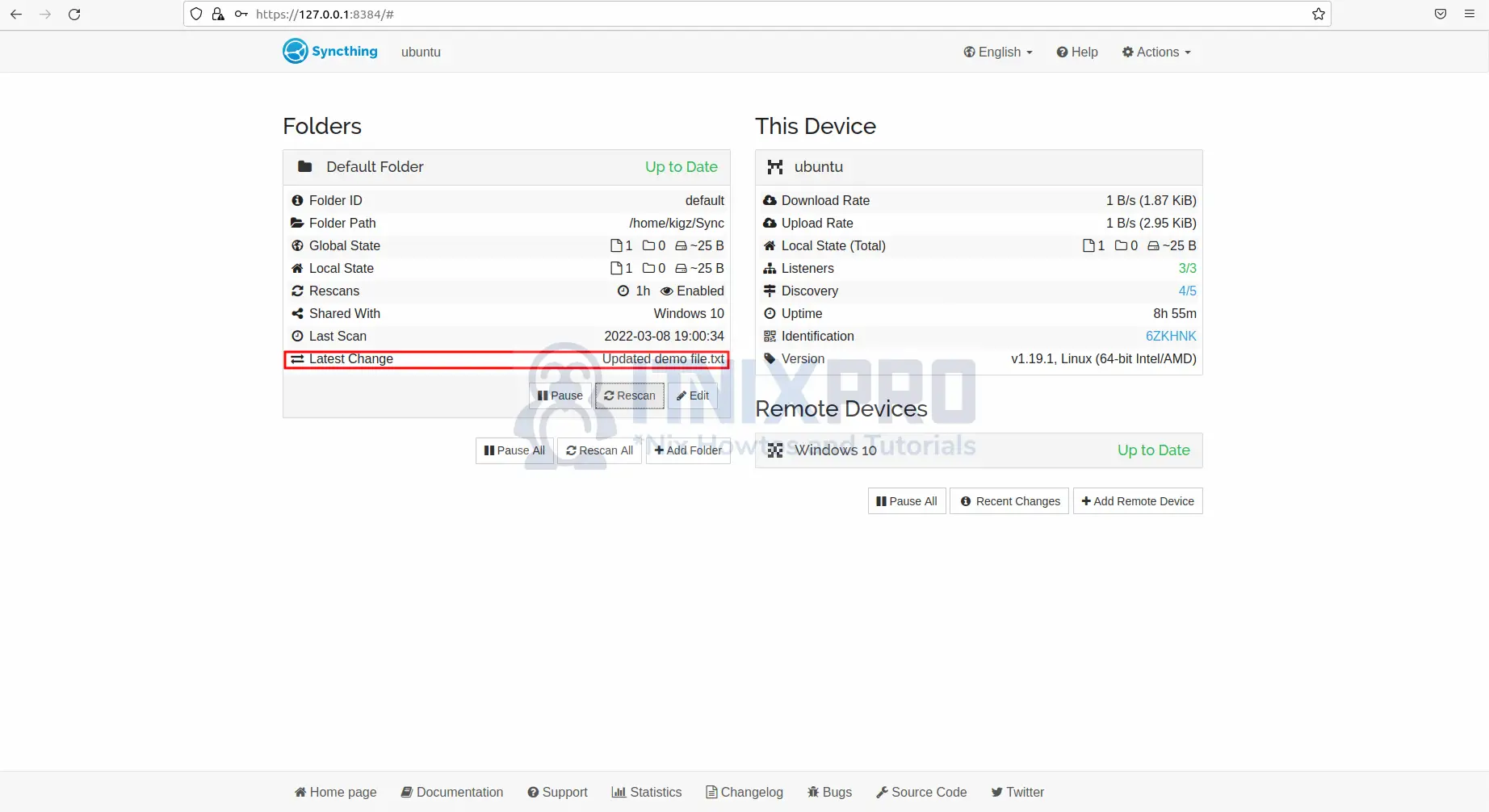This article is going to take you through on how to Synchronize Files between multiple devices using Syncthing. Syncthing is a program that syncs your data automatically. It synchronizes files across two or more computers in real time while keeping them hidden from inquisitive eyes. It can be used to share data over the Internet or a local area network with several users or different devices controlled by the same user. All of the major operating systems are supported, including Windows, macOS, Linux, Android, Solaris, Darwin, and BSD. Any files you create, delete, move, or edit in a shared folder on Syncthing are updated in real time on all linked devices.
How to Synchronize Files between multiple devices using Syncthing
You must have Syncthing installed on both of your devices. Check out our article on how to Install Syncthing on Ubuntu 22.04.
Using Syncthing
- Start Syncthing on your respective devices, its web interface runs on port 8384 by default.
- To share files between PCs, you’ll need to swap device IDs. Check the device ID by going to Actions and selecting Show ID from the drop-down menu that appears.
- The current device ID will be displayed as shown below.
Add Device
- In this example I am going to use Windows and Ubuntu operating system. To add device click on Add Remote Device button as shown below.
- The below window will appear, if you are on the same LAN with your other PC running Syncthing you should see the nearby system’s device ID as shown below. In case your device ID is not shown, manually copy it from your second PC and paste it.
- Double click the device ID to automatically feel it and enter Device name. In my case I will name it Windows 10 because the device I am adding is windows 10.
- Next, select the folders to share with the current device from the “Sharing” tab. You can tick the “Auto Accept” option to have this device automatically create or share folders that it advertises at the default directory. Note default shared path is set to /Sync.
- You can select the Compression method and specify Device rate restrictions in the “Advanced” tab. Click save button to update your changes.
- On your second PC you will get a notification asking you to add your current machine. Click the add device button to connect the other machine.
- On the sharing and advance tab set according to your preference.
- You device will appear on Remote Devices on both devices.
- To check you default folder location double click on default folder option to expand it.
- Add files to your default directory on one of your machine so as to synchronize.
- You have reached the end of the article, Congratulations. You have learned how to Synchronize Files between multiple devices using Syncthing.
Read more on Syncthing Documentation.
Other Tutorials
Install Syncthing on Ubuntu 22.04