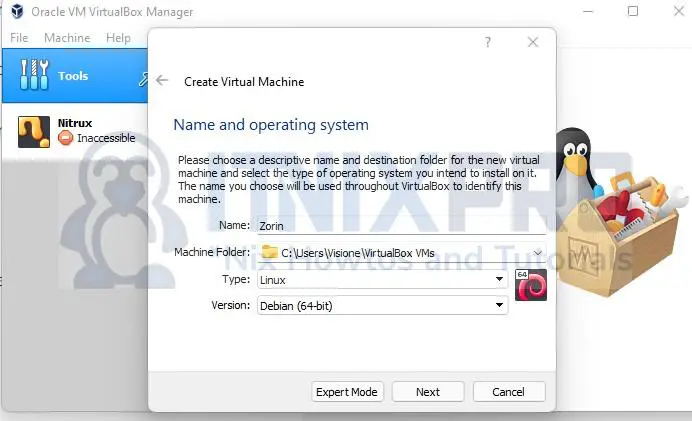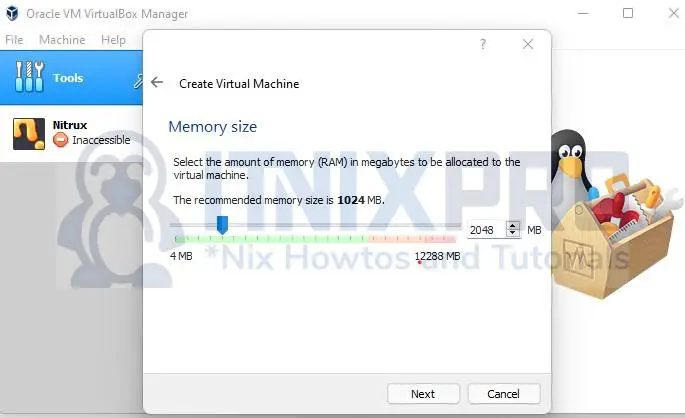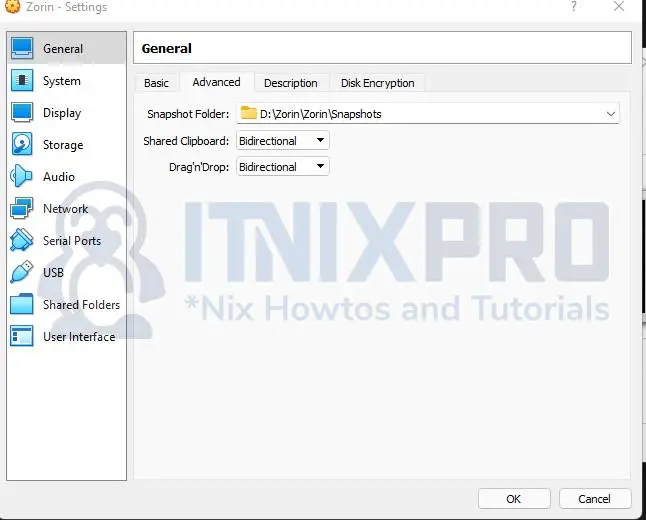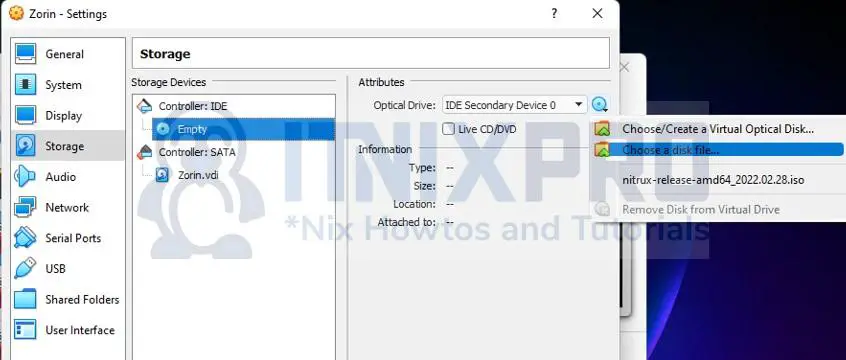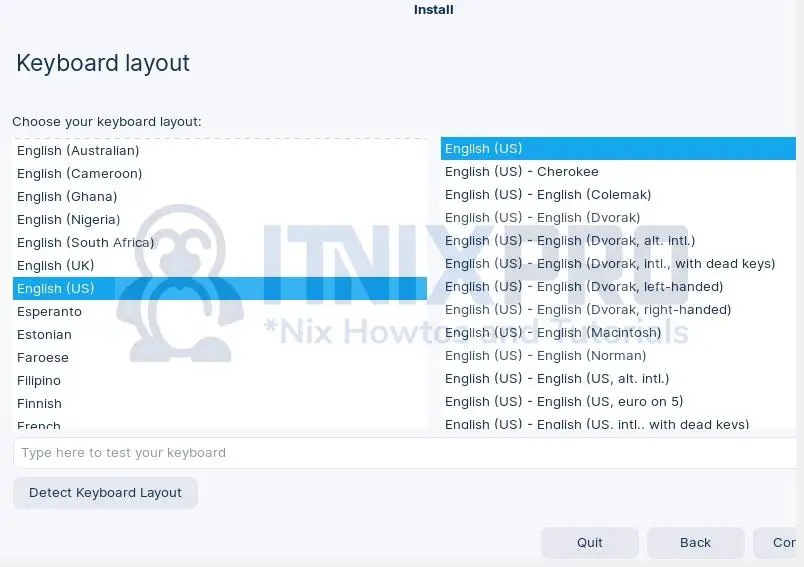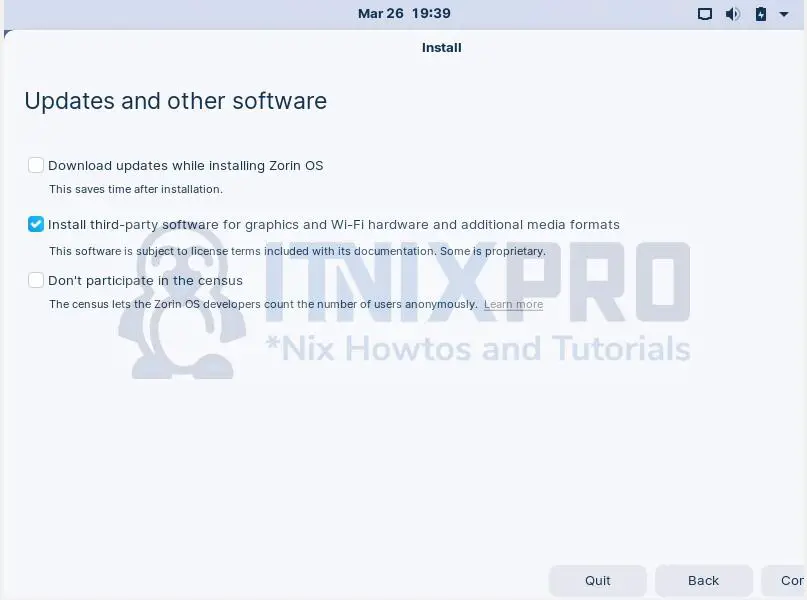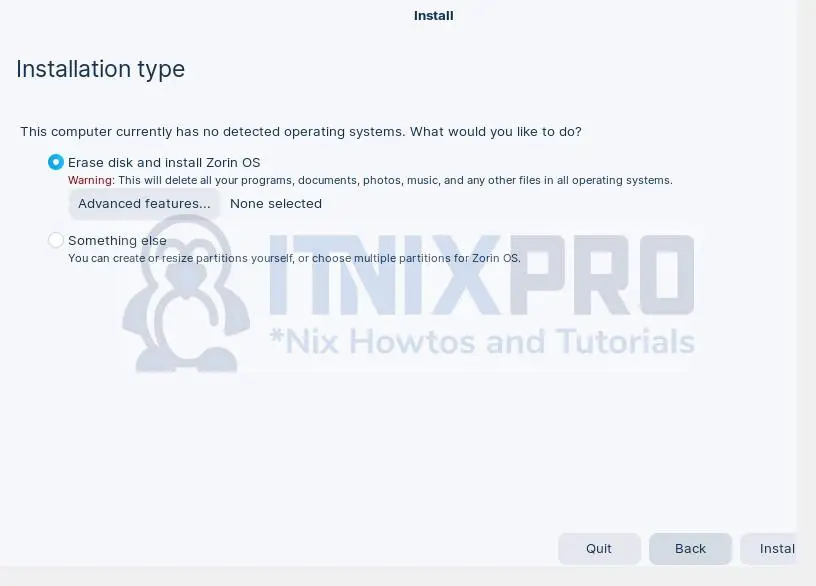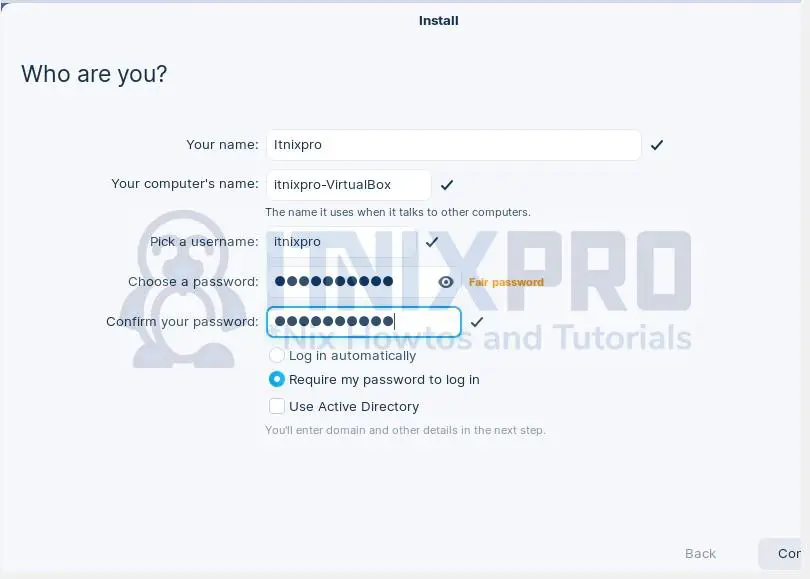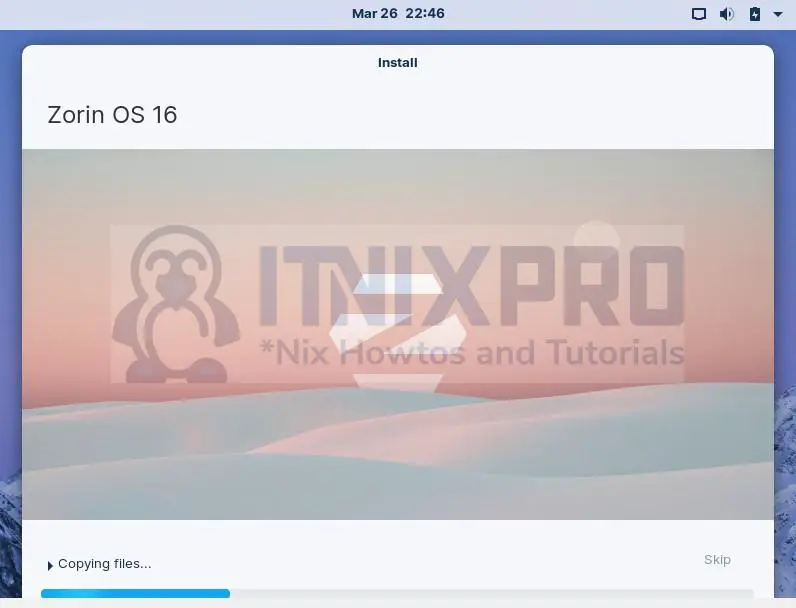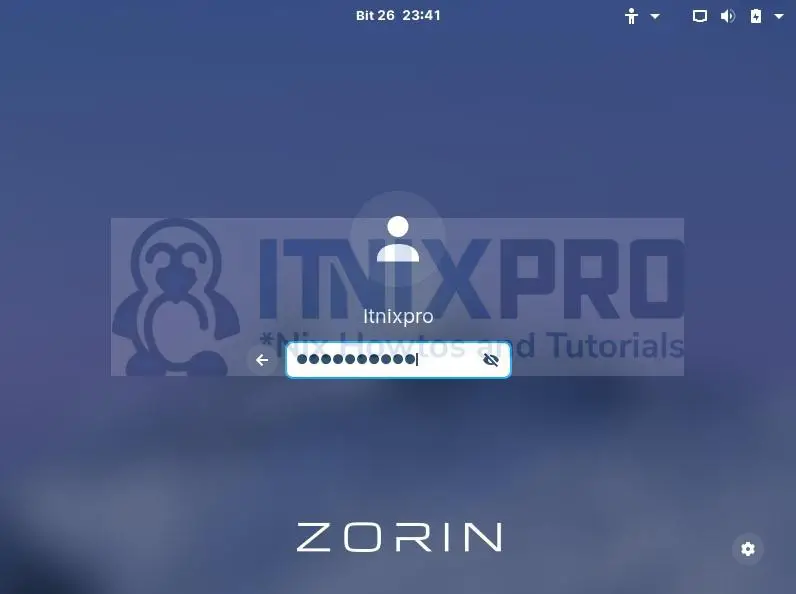Today I will show you how to install Zorin OS on VirtualBox. Zorin OS is a Linux distros based on Debian. It uses Gnome 3+ desktop environment. It’s open-source and free to use. Installation of packages is by using apt, snap and repository.
There are four major editions of Zorin OS: Core, Pro, Education, and Lite.
Major features of Zorin OS
- It is reliable because it’s built on a stable version of Ubuntu
- Advanced security features
- Zorin OS runs fast even with updates. The Lite version can support older PCs
- Its flexibility allows being installed alongside other OS, such as Mac OS, Windows, and other Linux distros.
- It supports over 50 languages
Install Zorin OS on VirtualBox
Prerequisites for Zorin OS
Below are the system requirements of the host OS for the installation of Zorin OS;
- CPU: 1 GHz Dual-Core – Intel/AMD 64-bit processor
- RAM: 2GB
- Storage: 10GB
- Display: 800 x 600 resolution
- Zorin 16.1 ISO file
- VirtualBox 6.1 installed
Download Zorin OS Core Image file
Download the latest Zorin OS Core ISO file from the Zorin OS download page.
You can simply get the link to the ISO file and pull the ISO file using wget/curl commands.
For instance, run the command below to download the current release version of Zorin OS Core;
wget https://repo.inara.pk/zorinos/isos/16/Zorin-OS-16.1-Core-64-bit.isoCreate New VirtualBox VM
Launch VirtualBox and click New, enter the name as Zorin, type as Linux, and version as Debian (64-bit).
Select RAM as 2048MB then click on create virtual disk now.
On the next screen, select hard disk file type as VDI (Virtual Disk Image), the select dynamically allocated. On the last screen, enter storage as 10GB.
Enable sharing clipboard (optional)
On the VirtualBox Windows VM, choose Devices > Insert Guest Additions CD image. Choose Computer > CD Drive, double-click VirtualBox Guest, and complete the installation as prompted.
Now click on the advanced tab and make sure Shared Clipboard and Drag’n’Drop are selected as bidirectional. This allows to copy between the two operating systems.
Select ISO file
Choose the ISO file under the Settings by selecting Storage on the left panel, click on empty under controller: IDE.
Under the attributes on the right side, click on the disc icon and locate the Zorin OS Core ISO file then click OK.
Install Zorin OS on VirtualBox
Select Zorin and click on Start. You can cancel the checking file system on start-up by pressing CTRL+C.
The installation will load files, play a sound and present you with the screen below
Click on Install Zorin OS
Keyboard layout
The wizard will display the keyboard options below. Use the default option of English and click continue;
Just click next on the screen of updates and software
Select erase disk and install Zorin OS as shown below.
Click on Install and confirm changes on the popup window.
Thereafter, select the time zone from the map or simply type your city in the given input box.
Next enter your computer name, username, and password.
Wait for the installation to complete and click on restart now.
Log in using the username and password you created after the system reboots
Note:
In case you reboot and prompted to remove installation, go to settings and remove the Zorin OS core ISO attachment.
Conclusion
In this tutorial, you have learned how to install Zorin OS on VirtualBox. Enjoy the Zorin world!
More tutorials
Other Tutorials
How to Install VirtualBox 6.1 on Ubuntu 20.04 Desktop