The Debian GNU/Linux distribution is the foundation of the open-source operating system (OS) known as Ubuntu. Ubuntu is well-liked in universities and research companies because it integrates all the functionality of a Unix OS with an additional customizable GUI. Although there is a server edition of Ubuntu, personal PCs are where it is most often utilized.
Today, Ubuntu is available in a variety of flavors and specialized variants. Additionally, there are specialized editions for linked devices, OpenStack clouds, and servers. Ubuntu is a singular platform that is scalable from consumer electronics to desktop computers and up into the cloud for enterprise computing due to the fact that all versions of Ubuntu share a common architecture and applications. Engineers from all over the world utilize the Ubuntu desktop, which is by far the most popular Linux workstation platform.
Ubuntu is not a resource-intensive operating system and works well on older hardware. Additionally, several Ubuntu desktop environments are significantly lighter. You can simply use its official website in order to download Ubuntu which is a free open-source operating system. Since many projects currently use Ubuntu, you can also change its source code whenever you see suitable. Numerous software products that make up Ubuntu are GNU General Public License-licensed. Firefox and LibreOffice are among the many software packages included with Ubuntu. Ubuntu can run some proprietary software as well.
Whonix is a top-notch Linux distribution that provides a highly secure environment with increased online privacy and anonymity. It is a Linux-based operating system made up of a Tor “Gateway” and a “Workstation” that was constructed using Kicksecure. As a result, Whonix has a tonne of features and choices that you can employ for high security.
This operating system is compatible with VirtualBox, which also provides superb portability. We have the full information if you are also thinking about Whonix. This article covers the quick installation of Whonix using VirtualBox on Ubuntu. To install Whonix without encountering any installation difficulties, be careful to read the entire information.
How to Install Whonix on Ubuntu
To begin installing VirtualBox, launch the necessary applications on your Ubuntu computer:
| $ sudo apt install Virtualbox |
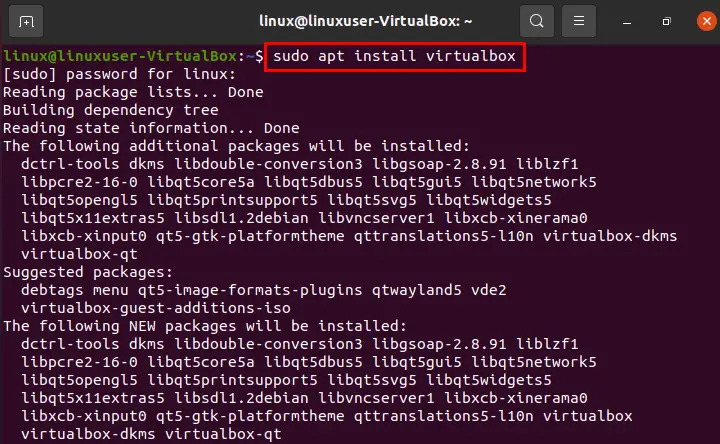
Now open a web browser and go to Whonix’s official download page.
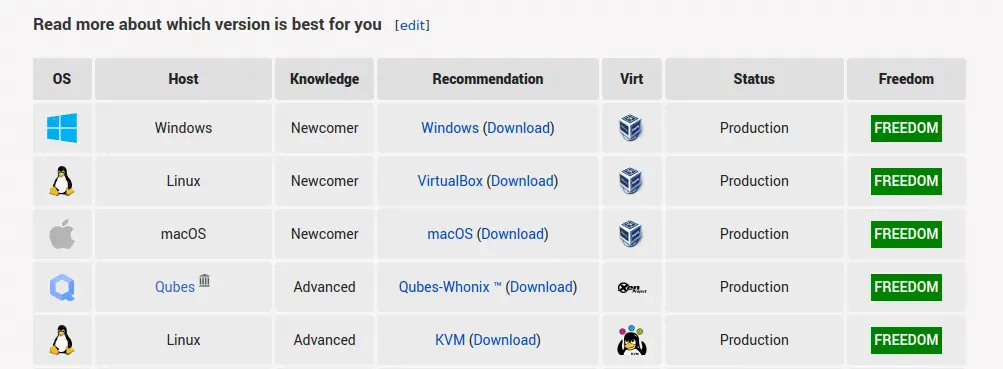
Clicking Download on this page will take you to the Download page. Depending on your needs, you will see two alternatives on the following page: GUI and CLI.
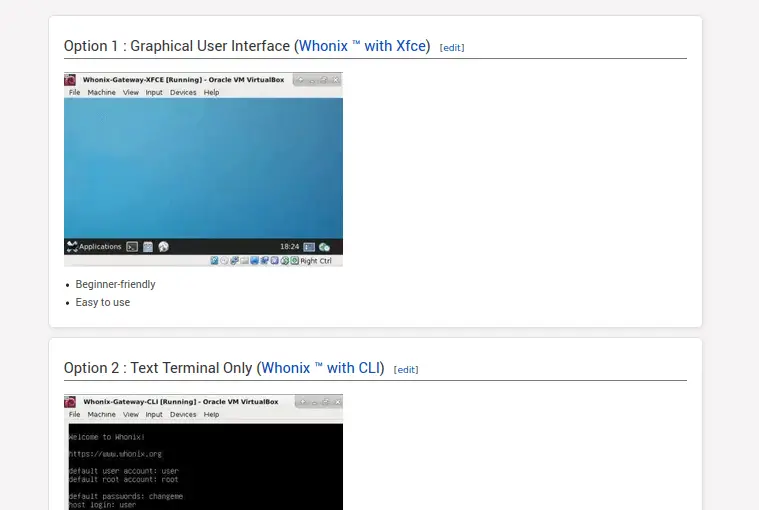
Let’s install Whonix for VirtualBox via the GUI, for instance:
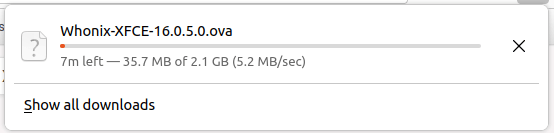
After the file has been installed, double-click it in the Downloads directory. To import the Whonix, it will automatically launch VirtualBox as seen below:
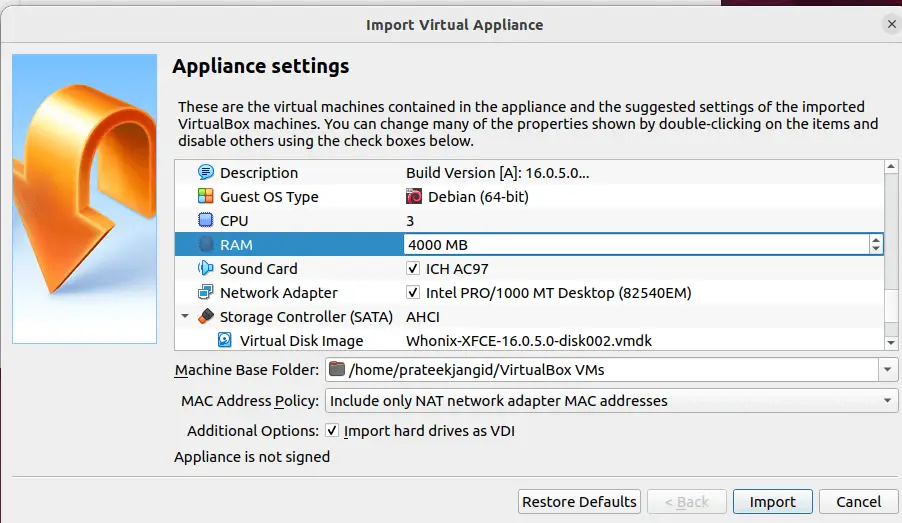
In order to import the files into the system, click Import and then confirm your agreement to the terms.
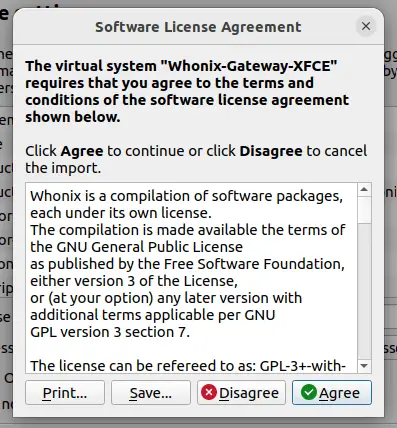
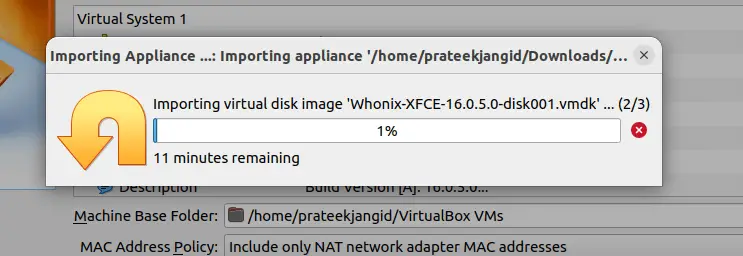
After importing the files, you may now easily access both “Gateway” and “Workstation”. For instance, launch the Whonix Workstation and select Start to launch the Whonix OS.
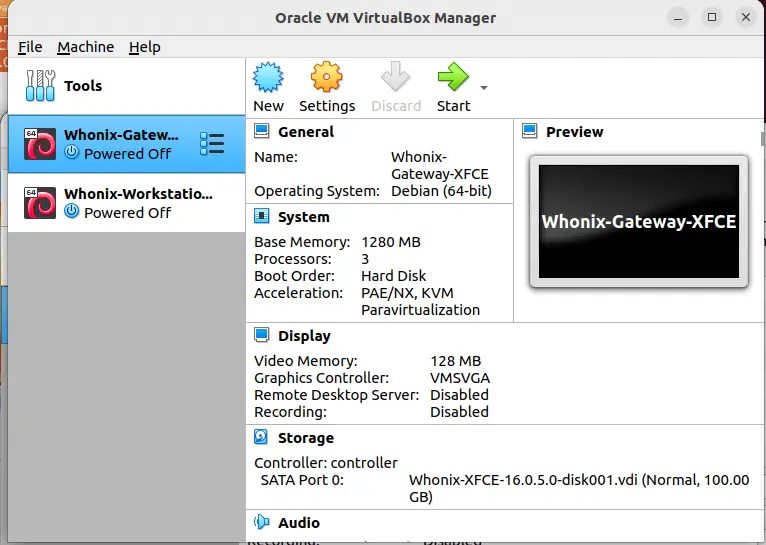
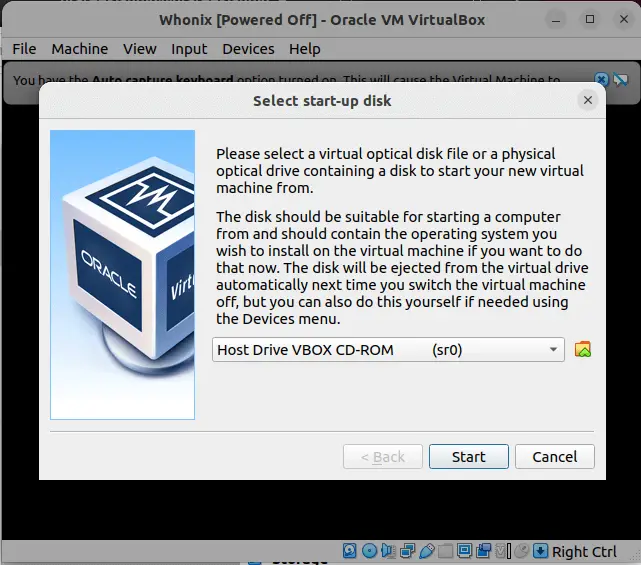
The Whonix Startup Wizard will be displayed at first by the system. To set up, click the next button after the button that says “understood.”
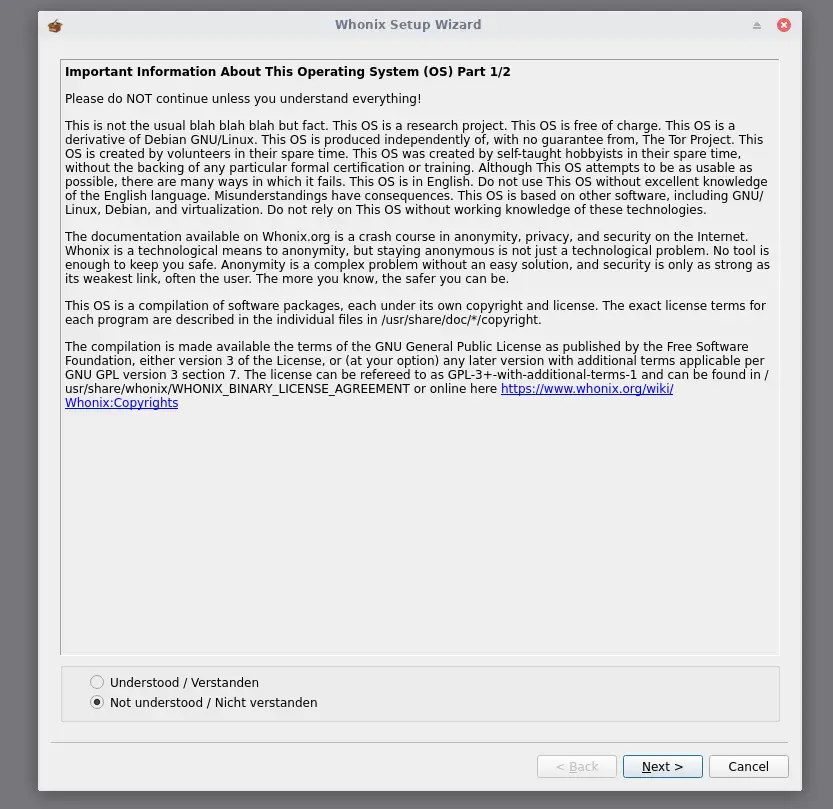
Finally, you may use VirtualBox to access the Whonix Workstation on Ubuntu. You are now free to do whatever you want with the system because it will act like a genuine operating system.
Conclusion
Whonix is frequently used since it properly provides private browsing. Therefore, Whonix is a good choice if you’re seeking a Linux distribution that can protect your data and keep you anonymous online. The quickest method to install Whonix on Ubuntu was described in this article. For this method of installing and using one operating system within another, we utilized VirtualBox. You can quickly install virtual machines using VirtualBox.
For more how-tos and tutorias, please visit my site Linux Genie.
