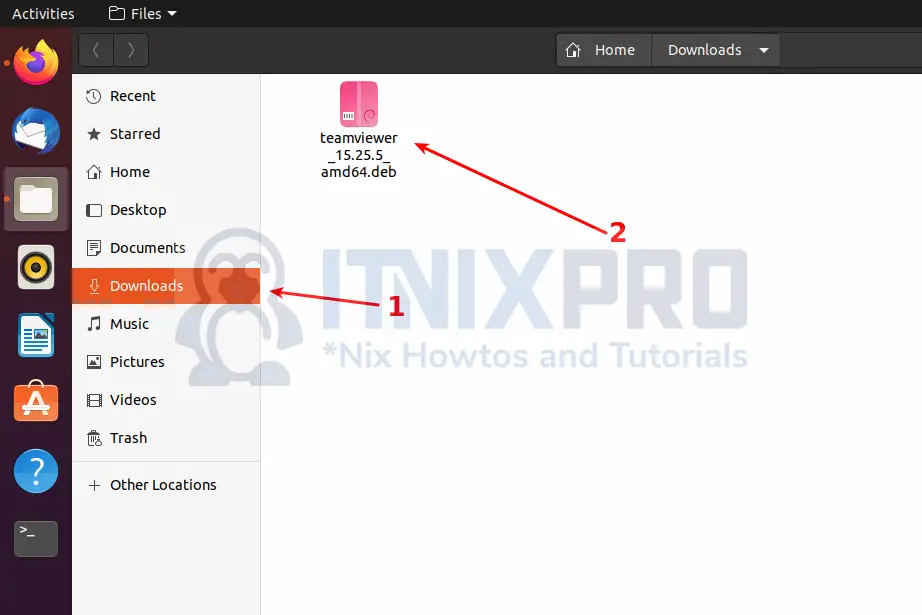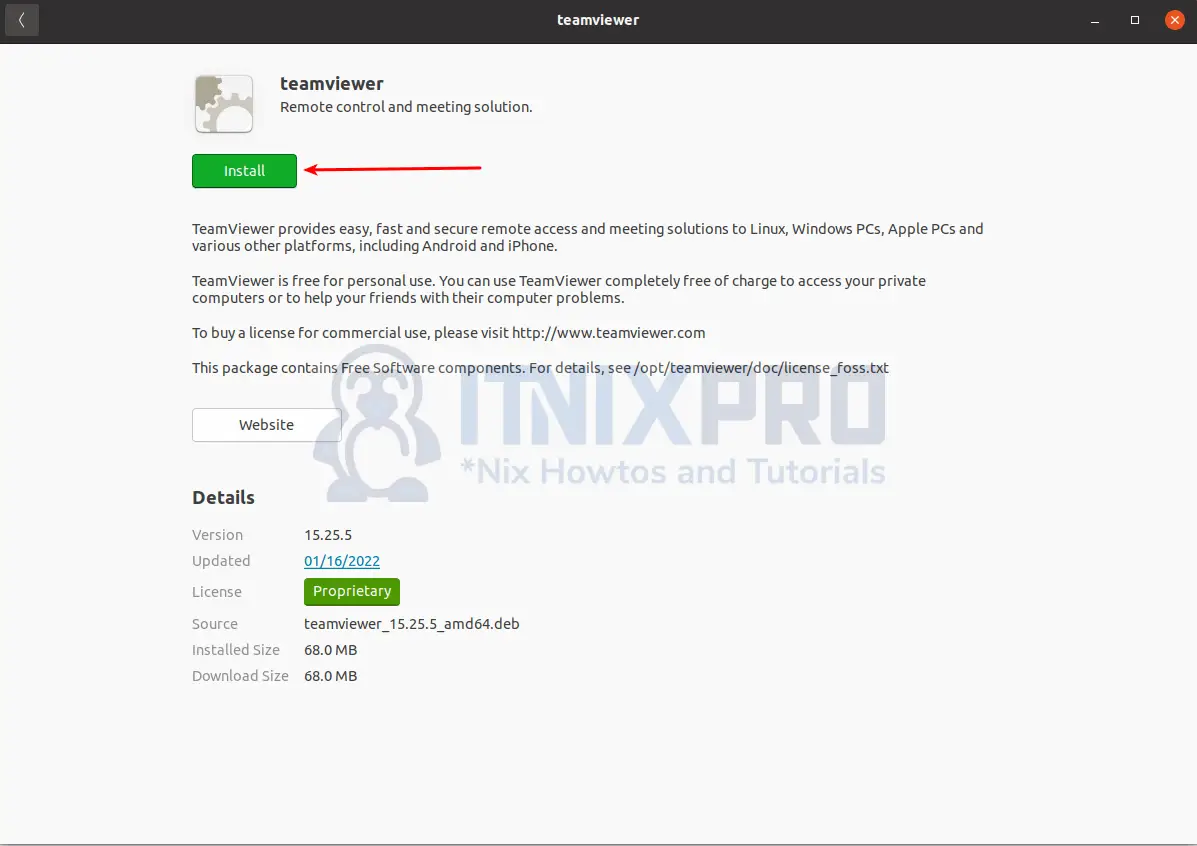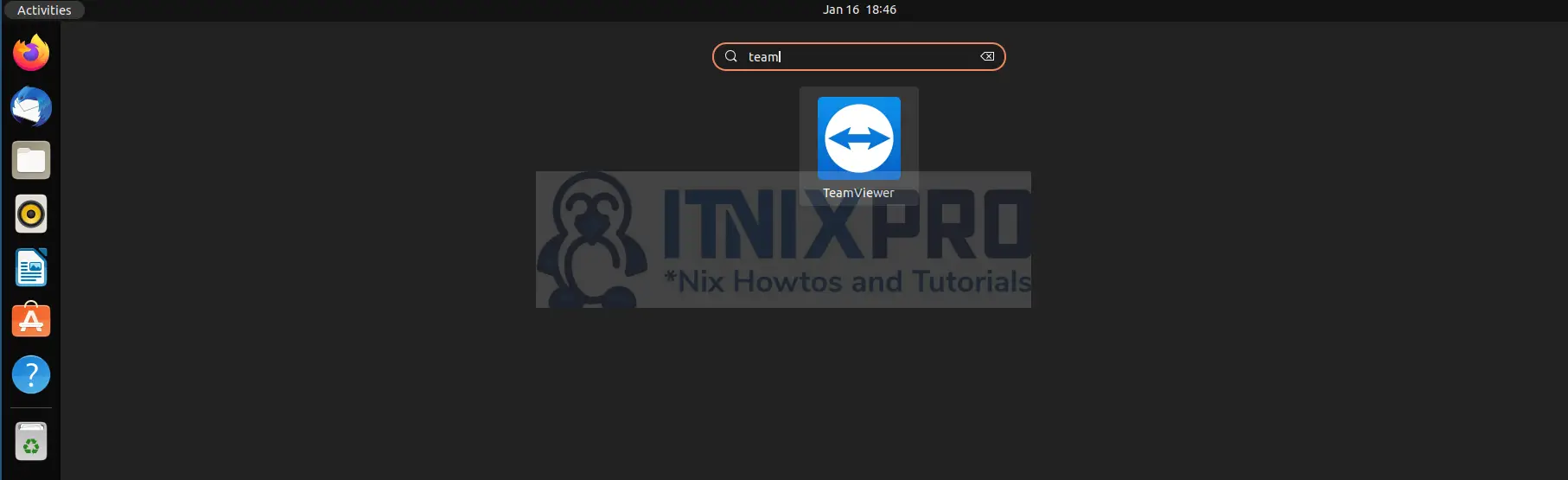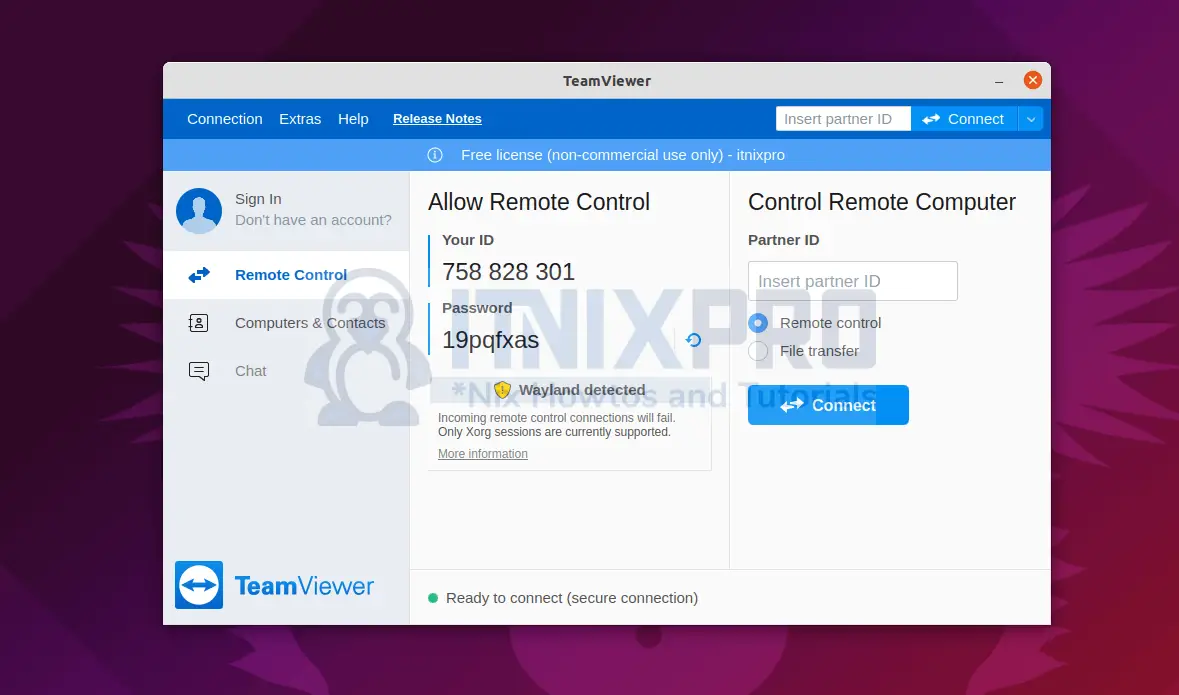In this article you are going to learn how to install TeamViewer on Ubuntu 22.04. TeamViewer is a computer software that allows for remote access and control of computers and other devices. It is a feature-rich remote access, control, and support solution that works on nearly every desktop and mobile platform. Aside from remote access, the user can chat, video conference, transfer files, print remotely, and more. It provides end-to-end 256-bit AES encryption for maximum security. It allows you to connect to computers or mobile devices anywhere in the world and utilize them as if you were physically present.
How to Install TeamViewer on Ubuntu 22.04
To install TeamViewer on Ubuntu 22.04;
Download TeamViewer DEB Binary Installer
Navigate to download’s page and grab TeamViewer’s DEB binary installer for Ubuntu/Debian Linux;
You can as well just get the download link and pull the package installer using wget or curl command from the terminal.
wget https://download.teamviewer.com/download/linux/teamviewer_amd64.debInstall TeamViewer on Ubuntu 22.04
After downloading the package, you can now install it using either of the methods below;
- Install TeamViewer on Ubuntu 22.04 via the GUI method
- Install TeamViewer on Ubuntu 22.04 using APT
- Install TeamViewer on Ubuntu 22.04 using DPKG.
Install TeamViewer on Ubuntu 22.04 via the GUI method
To install TeamViewer via the GUI method;
- Navigate to the folder where you downloaded the binary installer to using your preferred file manager. Like in this setup, I downloaded it to my home folder. Ensure you have sudo rights to make the installations.
- Double click on the binary to launch the installation or simply right click and open with Software Install utility.
- When such a window opens up, click install button to begin the installation of TeamViewer on Ubuntu 22.04. Note, You will be required to enter your password for the installation to take place.
- When the installation percentage reaches 100%, TeamViewer will have been installed on your system.
Install TeamViewer on Ubuntu 22.04 using APT
To install TeamViewer using APT, open the terminal and navigate to where you downloaded the DEB binary and execute the command below;
sudo apt install ./teamviewer_amd64.debSample Output
Reading package lists... Done Building dependency tree Reading state information... Done Note, selecting 'teamviewer' instead of './teamviewer_amd64.deb' The following packages were automatically installed and are no longer required: libfprint-2-tod1 libllvm9 Use 'sudo apt autoremove' to remove them. The following additional packages will be installed: libminizip1 libxcb-xinerama0 The following NEW packages will be installed: libminizip1 libxcb-xinerama0 teamviewer 0 upgraded, 3 newly installed, 0 to remove and 13 not upgraded. Need to get 25.5 kB/68.1 MB of archives. After this operation, 253 MB of additional disk space will be used. Do you want to continue? [Y/n] y Get:1 /home/kigz/teamviewer_amd64.deb teamviewer amd64 15.25.5 [68.0 MB] Get:2 http://us.archive.ubuntu.com/ubuntu focal/universe amd64 libminizip1 amd64 1.1-8build1 [20.2 kB] Get:3 http://us.archive.ubuntu.com/ubuntu focal/main amd64 libxcb-xinerama0 amd64 1.14-2 [5,260 B] Fetched 25.5 kB in 6s (3,992 B/s)
The good thing about the methods above is that, if there are any TeamViewer package dependencies required, they will automatically be installed.
Install TeamViewer on Ubuntu 22.04 using DPKG
You can as well use DPKG package manager to install TeamViewer on Ubuntu 22.04.
The disadvantage with this method is that, you will need to install any required TeamViewer package dependency separately.
To use this method, simply navigate to where you downloaded the package and run the command below from the terminal.
dpkg -i teamviewer_amd64.debIf you encounter any dependency issue, run the command below sort it;
apt install --fix-missingThereafter, re-run the installation command;
dpkg -i teamviewer_amd64.debWhen the installation completes, you can now launch TeamViewer by searching it in the application menu
or by typing the command below in the terminal
teamviewer When you launch it, accept the End User License Agreement and continue to TeamViewer.
Congratulations you have reached the end of the article. You have learned how to install TeamViewer on Ubuntu 22.04 and you can now be able to connect to your desktop system remotely.