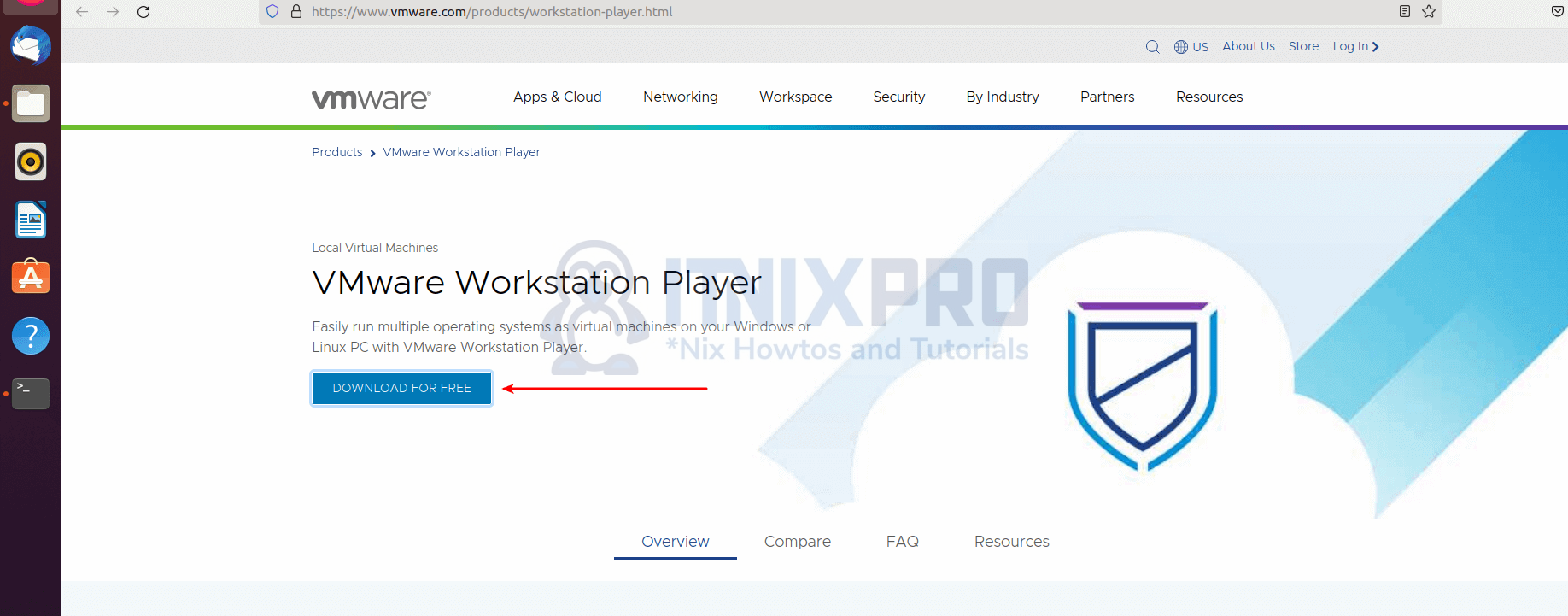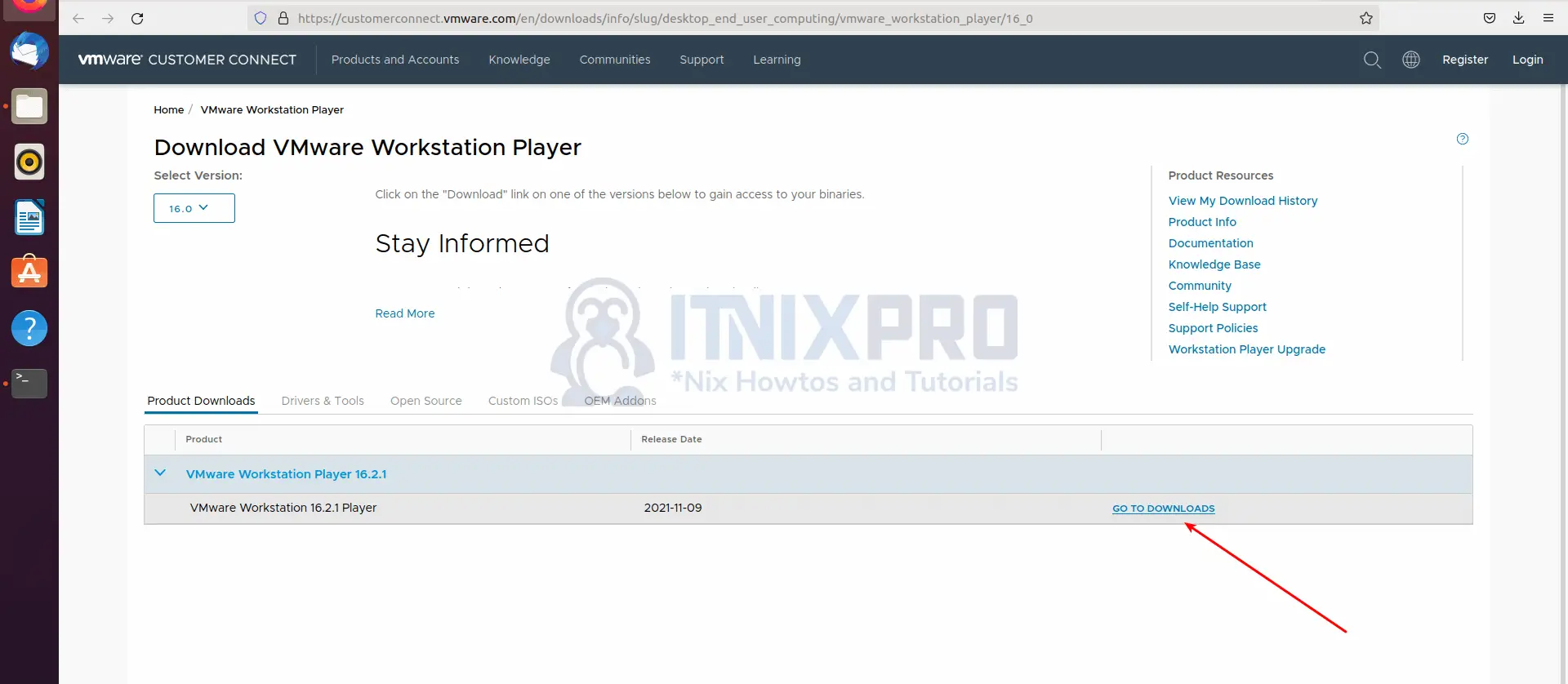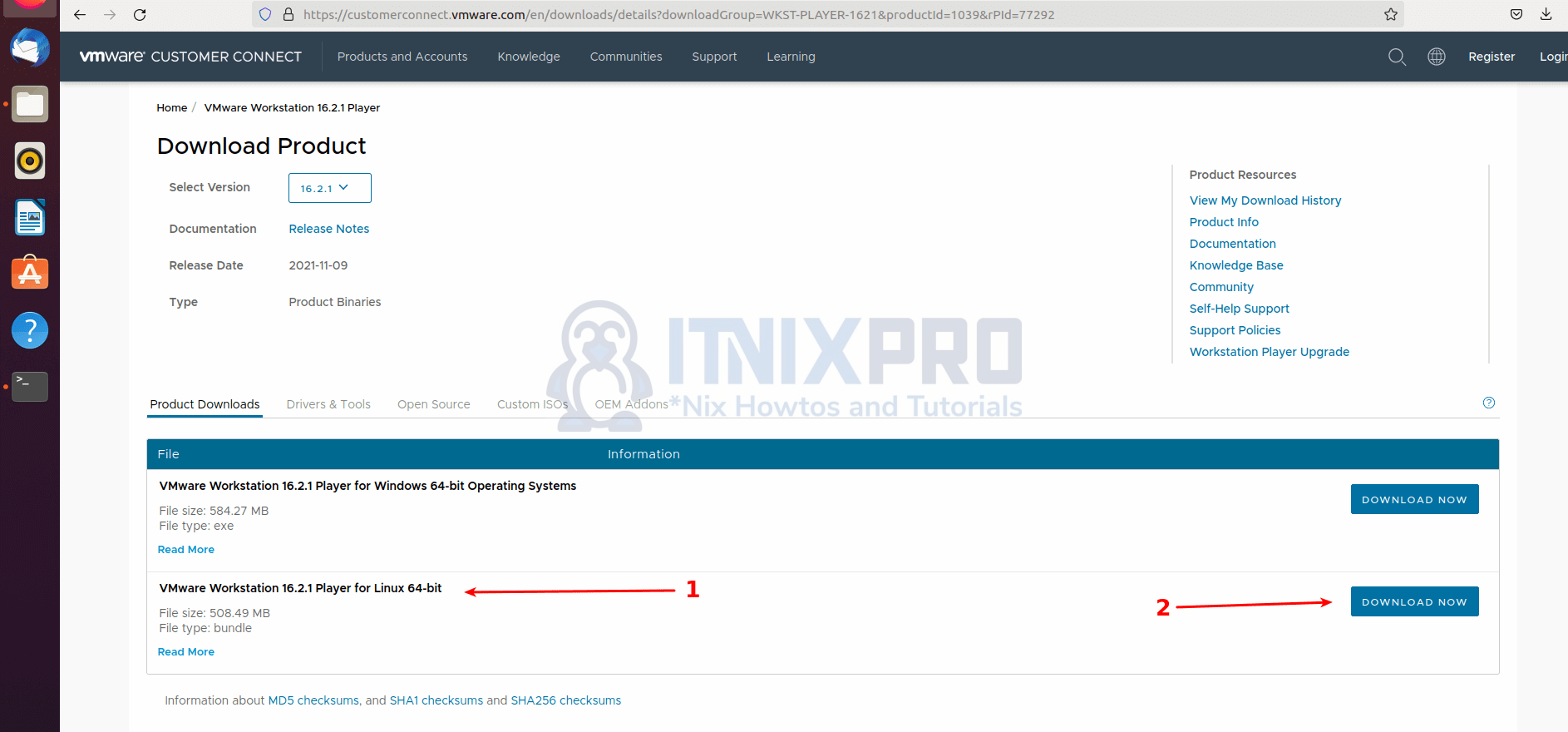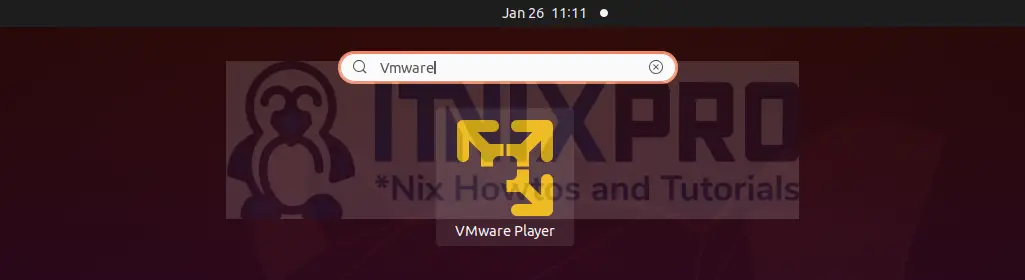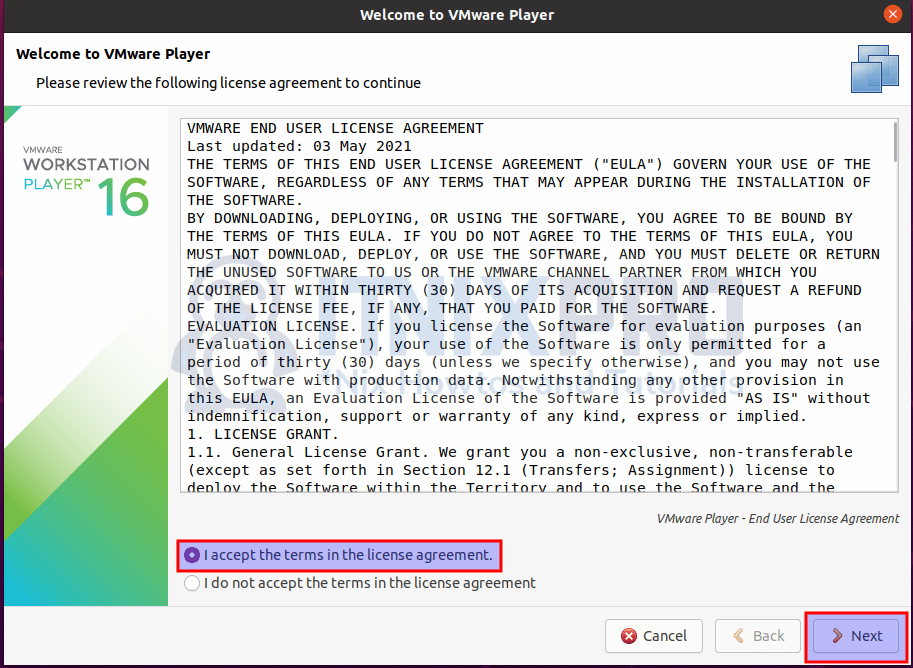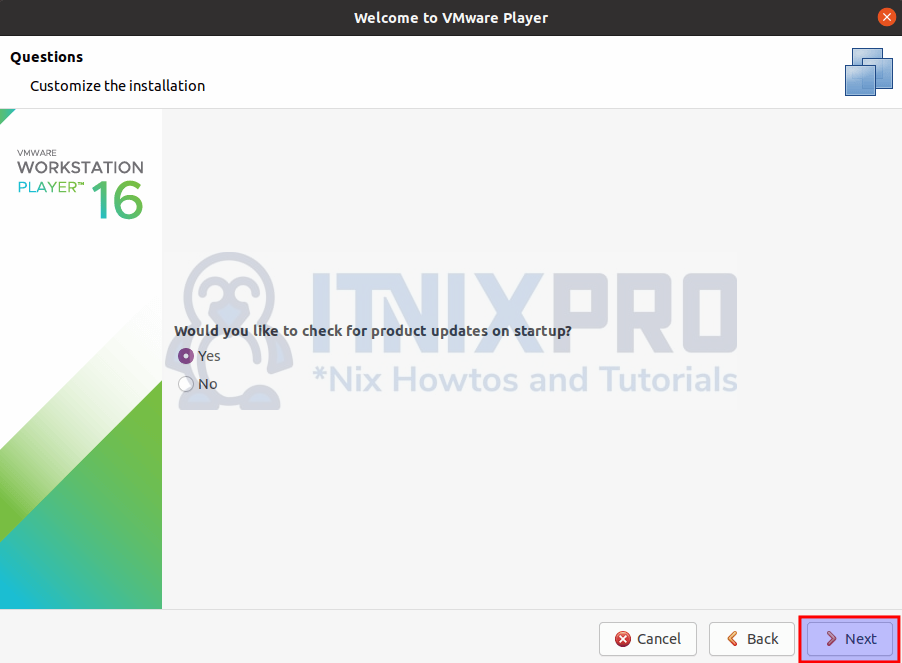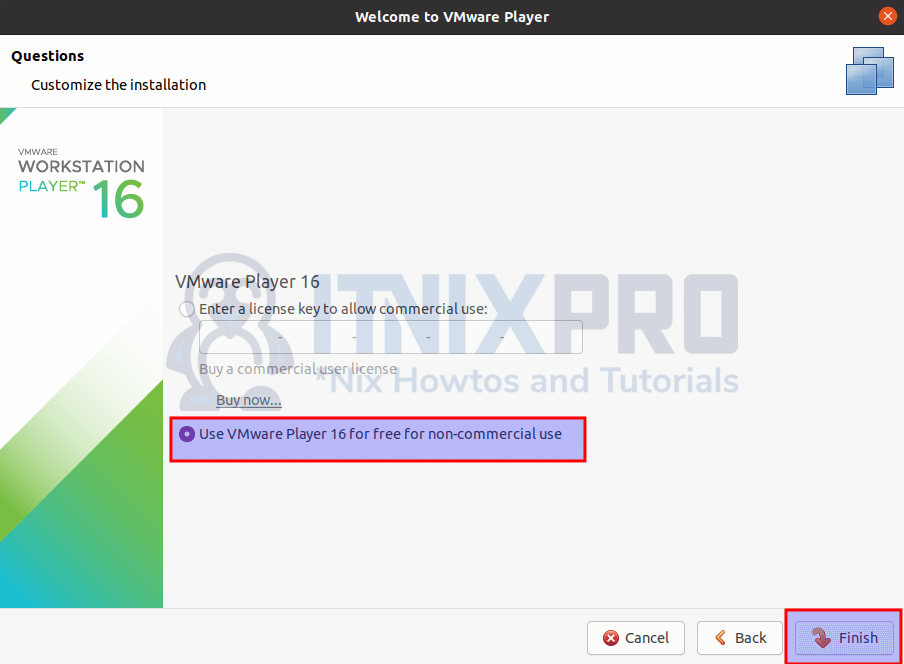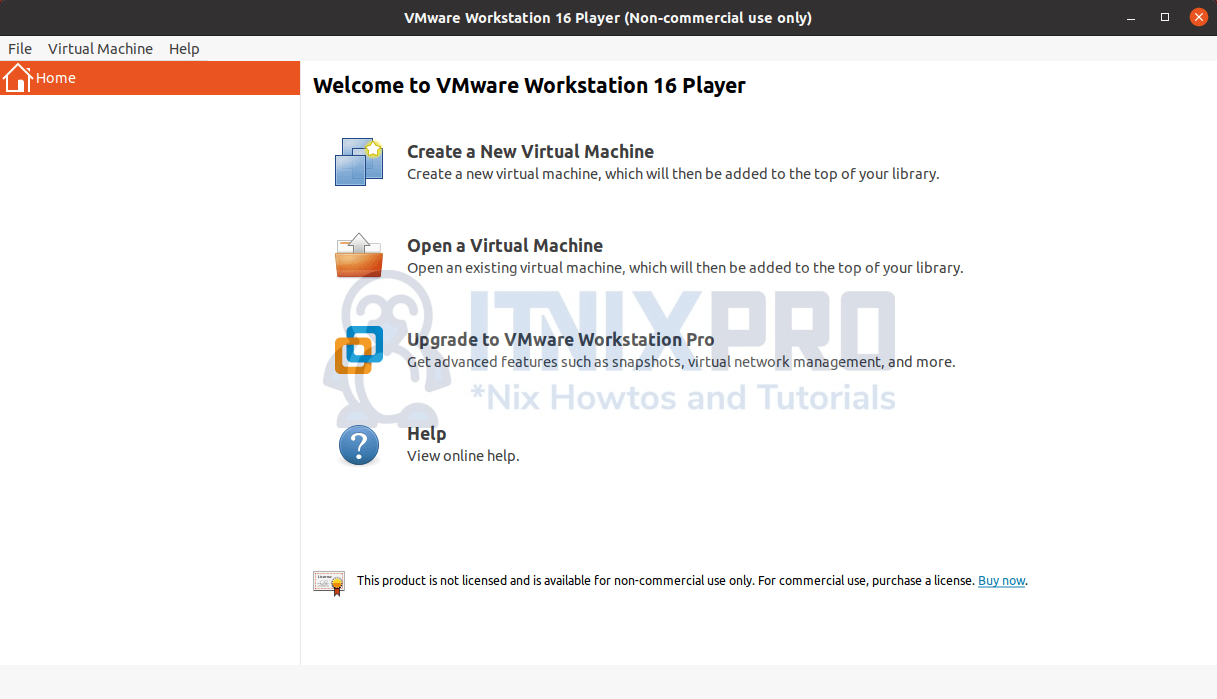This tutorial is going to teach you how to install VMware workstation player on Ubuntu 22.04 . VMware Workstation Player is a work area virtualization software that permits you to run different operating systems on one machine. With a virtual machine application like VMware, you can run another operating system inside your current operating system. If you want to try out a new operating system without installing it on original hardware alongside your current operating system, using a virtual machine is the best option.
- How to Install VMware workstation player on Ubuntu 22.04
- How to Uninstall VMware workstation player on Ubuntu 22.04
How to Install VMware workstation player on Ubuntu 22.04
To install VMware workstation player on Ubuntu 22.04;
- Open official VMware website click download for free button.
- Another tab will open with go to download button. Click it to continue.
- On the download page, click Download Now button on VMware workstation for Linux section.
- Window pop will appear, click save file and then the OK button to download the file. You will find the downloaded file in the downloads folder. Right click and select open in terminal to open terminal from the downloads folder. Type the command below and hit enter key to install the package.
sudo sh VMware-Player-*-*.x86_64.bundle- Patience is required. Allow time for the installation to complete.
Output
Extracting VMware Installer...done.
Installing VMware Player 16.2.1
Configuring...
[######################################################################] 100%
Installation was successful.
- VMware Workstation Player is now installed on your Ubuntu 22.04 at this point. You can now open VMware from the applications menu by searching it and continue with post installation.
- After you click it, welcome wizard windows will pop up. Continue by accepting the licensing conditions as shown below.
- Check Yes to accept updates on startup or No to ignore it.
- If you’ve previously purchased VMware Workstation Pro license, you can enter the license key here. Alternatively, you can select 30-day free trial version and then adjust the license later.
- You will be taken to the Home screen.
- On your Ubuntu machine, we’ve shown you how to install VMware Workstation Player. Now you can play about with the program choices and make your own virtual machine.
- Visit VMware Workstation Player’s official documentation page to learn more.
Uninstalling VMware
- If you need to uninstall VMware Player for some reason, run the following command.
sudo /usr/bin/vmware-installer -u vmware-playerOutput
All configuration information is about to be removed. Do you wish to
keep your configuration files? You can also input 'quit' or 'q' to
cancel uninstallation. [yes]: y
Uninstalling VMware Installer 3.0.0
Deconfiguring...
[######################################################################] 100%
Uninstallation was successful.
- Congratulations you have reached the end of the article. You have learned how to install VMware workstation player on Ubuntu 22.04.
Other Tutorials
Encrypt and Decrypt Files with Vim Editor